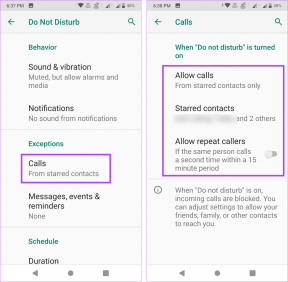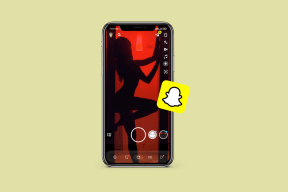Cómo cambiar la pantalla de inicio de sesión y obtener el modo oscuro en Windows 10
Miscelánea / / November 29, 2021
El otro día estaba leyendo un artículo sobre PC World y el autor mencionó que si tan solo Windows 8 no había sido tan malo, Windows 10 no sería tan bueno. Realmente estoy de acuerdo con él en este punto. Windows 8 se centró principalmente en usuarios de tabletas y si estuviera trabajando en una computadora de escritorio o una computadora portátil, lo más probable es que se pierda la fluidez de Windows 7. Toma el Falta el menú de inicio por ejemplo, fue un caos total para muchos usuarios de Windows que solo usaban un mouse para interactuar con la computadora.

Windows 10 es mucho mejor en comparación con Windows 8 en muchos aspectos, ¡pero los usuarios siempre queremos más! Los desarrolladores cambiaron la monótona pantalla de inicio de sesión de color sólido con un fondo de pantalla de Windows 10, pero la imagen está codificada y no puede ser cambiado tan fácilmente como el fondo de pantalla y la pantalla de bloqueo. Sin embargo, si tuviera la oportunidad, estoy seguro de que le gustaría cambiarlo y personalizarlo a su gusto. ¿Quién quiere ver lo mismo una y otra vez, verdad?
Así que hoy, veremos cómo cambiar el fondo de la pantalla de inicio de sesión predeterminado en Windows 10. Además, también exploraremos un truco sobre cómo cambiar el color blanco en el menú moderno de Windows a negro. No solo se ve elegante, sino que también ayuda a ahorrar batería en dispositivos portátiles.
Cambiar el fondo de la pantalla de inicio de sesión de Window 10
Idealmente, el truco requeriría editar los archivos del sistema de Windows y la edición del registro. Pero Cambiador de fondo de inicio de sesión de Windows 10 automatiza las tareas con unos pocos clics. Una vez que lo descargue e instale, es posible que le dé algunos errores, pero puede ignorarlos.

Finalmente, haga clic en el botón Buscar una imagen y haga clic en el botón CFondo de Hange. Si desea un color sólido como el que tenemos en Windows 8, también hay una opción para eso.
Obtener el modo oscuro de Windows 10
Microsoft no ha anunciado oficialmente un modo oscuro, y es un truco que funcionó muy bien. Necesitará derechos de administrador para esto, ya que implica editar los archivos de registro. Así que adelante y abre el Editor de registro desde el menú Inicio. Navegue a la siguiente carpeta en la barra lateral izquierda: HKEY_CURRENT_USER> SOFTWARE> Microsoft> Windows> CurrentVersion> Temas> Personalizar. La carpeta se verá similar a la siguiente captura de pantalla.

Haga clic derecho en el espacio vacío en la barra lateral derecha e inserte un nuevo valor DWORD (32 bits). Verá un nuevo valor con el nombre Nuevo valor n. ° 1.

Finalmente, cambie el nombre del DWORD a AplicacionesUseLightTheme y déjelo en el valor predeterminado, es decir, cero (0). Esto significará que ninguna de las aplicaciones de Windows Modern utilizará el tema claro.

Una vez que todo esté en su lugar, cierre la sesión y vuelva a iniciarla en Windows 10 para ver la magia. Casi todas las aplicaciones modernas y la ventana de configuración tendrán el fondo oscuro. Lo que hay que tener en cuenta aquí es que es posible que no funcione en todas las aplicaciones y, a veces, puede tener dificultades para trabajar con cerrar y minimizar botones en la barra de título.

Ventanas de todas las cosas: Únete a nosotros aquí para ponerse al día con todos nuestros artículos de Windows, los últimos están principalmente dedicados a Windows 10.
Conclusión
Cambiar la pantalla de inicio de sesión de Windows 10 fue divertido y, gracias a la herramienta, también fue fácil. Es posible que el modo oscuro no funcione en todas las aplicaciones y es posible que no pueda detectar el botón de cerrar y minimizar en la barra de título. Pero estoy seguro de que no importarán en comparación con el aspecto elegante que obtendrá su Windows. Así que prueba estos trucos y cuéntanos cómo te fue.