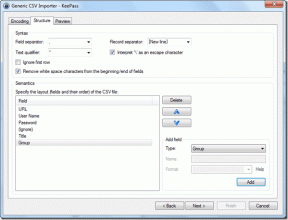Cómo hacer Cinemagraphs increíbles en Android fácilmente
Miscelánea / / November 29, 2021
Si eres un Instagrammer regular, debe haber visto esas imágenes geniales y cautivadoras en su línea de tiempo que muestran hermosas imágenes en un bucle. En su mayoría, se trata de nubes que flotan o de agua que cae en cascada suavemente sobre un acantilado. Mire más de cerca y pronto sabrá que estos no son de ninguna manera un GIF. Tampoco son uno de los videos habituales. Entonces, ¿qué son? Esa imagen, mi querido amigo, es un cinemagraph.

Cinemagraphs trae lo mejor de ambos mundos de video y fotos. Dan vida a las imágenes y las hacen más cautivadoras. A diferencia de antes, crear y hacer cinemagraphs no es ciencia espacial hoy en día. Si tiene un teléfono Android decente y fotografías igualmente geniales, puede hacerlas en solo unos minutos.
En esta publicación, veremos cómo hacer impresionantes cinemagraphs en Android. Pero antes de empezar, veamos en qué se diferencian de los GIF. Más importante aún, por qué hacerlos tiene más sentido que usar GIF granulados simples.
¿Qué son los cinemagraphs y en qué se diferencian de los GIF?
Los GIF (Graphics Interchange Format) han existido durante muchos años, y si miras a tu alrededor, carecen de creatividad artística. Muchos GIF se consideran generalmente el medio para los memes.
Y aparte de eso, este formato es muy básico y la paleta de colores es limitada. Si hablamos de números, admite alrededor de 256 colores mientras que un video o una foto decente tiene millones de colores. Como resultado, la mayoría de los GIF tienen ese aspecto granulado. Y si te conozco mejor, no querrás imágenes granuladas de una cascada en tu Historia de Instagram. Bueno, ahí es cuando los Cinemagraphs entran en escena.
Un cinemagraph exitoso no solo es de alta calidad, sino que también mantiene la suavidad sutil que de otro modo falta en un GIF. Son videos cortos en bucle, con el comienzo y el final mezclados tan bien que el espectador no puede notar la diferencia. Eso es algo que puedes ver en muy pocos GIF.
Y lo mejor es que, en la composición general, solo uno de los elementos se mueve mientras que el resto de la imagen permanece congelada en el tiempo.
Ahora que hemos establecido lo que es un cinemagraph, empecemos a crear uno.
Cómo hacer cinemagraphs
Si bien hay bastantes aplicaciones en Play Store, la aplicación que encontré que es la mejor entre todas es Enlight Pixaloop. Tiene una interfaz simple que es a la vez simple y fácil de entender. Más importante aún, la interfaz de usuario está limpia y ordenada. Y en el momento de escribir este artículo, no tenía ningún anuncio.
La creación de cinemagraphs en Pixaloop implica dos pasos. Primero, deberá establecer dónde debe mostrar el movimiento. En segundo lugar, debe decidir qué permanecerá fijo.
Una vez establecidos estos puntos, el resto del trabajo encaja como un reloj. Por último, pero no menos importante, puede agregar algunos efectos.

Lo bueno de Pixaloop es que hay un práctico botón Reproducir que te permite reproducir el video para ver tu progreso.
Descarga Enlight Pixaloop
Paso 1: Abra la aplicación y toque el botón Nuevo proyecto en la parte inferior. En este punto, recuerde seleccionar una foto de alta calidad y color. Una imagen de alta calidad produce un mejor cinemagraph.
A continuación, toque Animar> Ruta.


Ahora, traza el camino donde quieres que ocurra el movimiento. En mi caso, quería un efecto de ondulación sutil en el agua. Por lo tanto, tracé pequeñas líneas para reflejar el movimiento real del agua.

Si desea que el movimiento sea un poco audaz (como el movimiento de las nubes), puede trazar caminos más largos.
Toque el botón Reproducir en la esquina derecha para ver cómo ha resultado el cinemagraph. Si ves que toda la imagen se ondula, no entres en pánico y dirígete al siguiente paso.
Paso 2: Ahora, debe definir el área que desea animar. Elija Anchor de la cinta inferior y toque suavemente a lo largo del área de la imagen que desea que cobre vida.

Paso 3: Ahora viene el aspecto más importante de la creación de cinemagraphs: elegir el área que desea congelar. Naturalmente, en mi caso, los pilares a lo largo del cuerpo de agua no deberían moverse junto con el agua. Una vez que haya elegido su área, toque Congelar y trace suavemente un camino.

Si lo desea, puede ampliar la imagen para trazar una línea más fina. Además, si tu imagen tiene una marca de agua o cualquier otro elemento en las esquinas inferiores, también debes marcarlos.
Paso 4: Ahora, todo lo que tienes que hacer es combinar tu arte. Después de todo, no querrá que un efecto absoluto muestre dónde comienza a reproducirse el efecto o cuándo termina. Querrá tener una transición sin problemas.
La herramienta a tu rescate es Blend. Desliza la barra de herramientas hacia la izquierda y presiona el ícono Mezclar, y selecciona la primera herramienta.

También puede consultar las otras herramientas. Sin embargo, creo que Blend realmente aporta un efecto sorprendente y asombroso a los cinemagraphs, mientras que Boomerang tiende a darle un aspecto artificial.
Una vez hecho esto, toque el botón Reproducir y ¡listo! Ha creado con éxito su primer cinemagraph.
Si no está satisfecho con el resultado, simplemente ajuste los parámetros Freeze y Path, y debería tener un cinemagraph atractivo en poco tiempo.
Paso 4: Una vez que lo haya ajustado a su gusto, puede exportarlo a través del ícono en la esquina superior derecha. En Pixaloop, el tiempo predeterminado es de alrededor de 6 segundos. Pero si desea una duración un poco más larga, simplemente arrastre el control deslizante hacia la derecha.

Una vez que todo esté ordenado, toque Exportar y listo. Su cinemagraph está listo para ser compartido y apreciado.
A partir de ahora, Pixaloop te permite exportar videos HD. Para renderizados 2K y 4K, deberá actualizar a la versión Pro. La versión Pro cuesta alrededor de $ 4 por mes.
Alternativas geniales
1. StoryZ Photo Motion y Cinemagraph
Cuando se trata de alternativas de Pixaloop, StoryZ Photo Motion & Cinemagraph es una de las buenas opciones que existen. Este tiene tres herramientas básicas: movimiento, estabilización y máscara. Mientras que Motion te permite poner la historia en movimiento, Stabilize and Motion te permite congelar una parte de la imagen.


Si bien esta aplicación funciona de manera brillante, encontré que la salida es un poco granulada para mi gusto. Además, los movimientos eran claramente visibles, lo que quita la sensación de genialidad del video.
Descarga StoryZ Photo Motion & Cinemagraph
2. Zoetropic
Zoetropic es otra aplicación en el mercado que te permite crear cinemagraphs brillantes. Sigue los mismos principios de movimiento, estabilización y máscara.


La aplicación y las herramientas son bastante fáciles de usar. Aunque Zoetropic le permite tener una secuencia de movimientos, son rectos y no curvos. Para movimientos curvos, debe agregar una serie de flechas de manera similar. Además, es sella una marca de agua en la versión gratuita.
Descarga Zoetropic
Hacer Cinemagraphs geniales
Así es como puedes hacer cinemagraphs geniales y prender fuego a tu página de Instagram. Bueno, no literalmente. Solo asegúrese de usar una imagen de alto contraste donde los movimientos sean claramente visibles. Además, no está de más utilizar una imagen de alta resolución.
Entonces, ¿qué foto tuya convertirás en un video impresionante? Además, etiquétanos en tus videos y cinemagraphs en Instagram cuando hagas uno.
A continuación: Hablando de Instagram, ¿sabías que son aplicaciones dedicadas para plantillas? Si no, aquí hay algunos en la publicación a continuación que puede consultar.