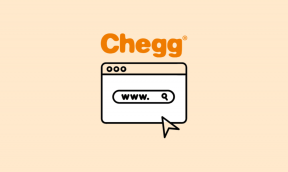¿Qué es el servicio de elevación de Google Chrome?
Miscelánea / / November 28, 2021
Google Chrome es uno de los navegadores web más utilizados del mundo. Es único entre todos los navegadores web debido a su amplia gama de extensiones y pestañas incrustadas en él. Muchas herramientas de Google se pueden utilizar con fines de recuperación, para una experiencia fluida en Internet al tiempo que se garantiza la seguridad de los usuarios. ¿Qué es el servicio de elevación de Google Chrome? Siempre que descarga e instala Google Chrome en su PC, también se instala el componente de recuperación, disponible exclusivamente para Chrome y versiones de Chrome. Su tarea principal es garantizar un proceso de instalación sin problemas de Chrome y reparar los componentes si ocurre algún problema. Lea a continuación para obtener más información al respecto, por qué y cómo deshabilitar el servicio de elevación de Google Chrome para acelerar su PC.

Contenido
- ¿Qué es el servicio de elevación de Google Chrome?
- ¿Por qué deshabilitar el servicio de elevación de Google Chrome?
- Cómo acelerar su PC con Google Chrome
- Método 1: cerrar pestañas y deshabilitar extensiones
- Método 2: buscar y eliminar software dañino.
- Método 3: cerrar aplicaciones en segundo plano
- Método 4: deshabilitar el servicio de elevación de Google Chrome
¿Qué es el servicio de elevación de Google Chrome?
Solo necesitará el servicio de elevación de Google Chrome durante la recuperación de Chrome.
- Esta herramienta es con licencia de Google Chrome.
- Se puede utilizar para reparar o reconstruirActualizador de Chrome.
- La herramienta detecta y le dice al usuario cuántos días no se actualizó Google.
Este servicio está incluido en el Carpeta de aplicaciones de Chrome, como se muestra.
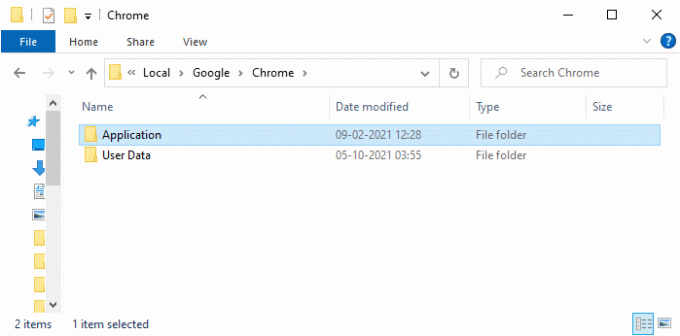
¿Por qué deshabilitar el servicio de elevación de Google Chrome?
El servicio de elevación de Google Chrome realiza un seguimiento de las actualizaciones de Chrome y supervisa Chrome en busca de cambios y actualizaciones.
- Sobre todo, este proceso se ejecuta en segundo plano continuamente y hace que su sistema sea muy lento.
- Además, agrega servicios adicionales como procesos de inicio. Por lo tanto, la velocidad general de su sistema podría disminuir.
Cómo acelerar su PC con Google Chrome
Sin embargo, existen varios métodos a través de los cuales puede deshabilitar las tareas de Chrome, deshabilitar Chrome extensiones y deshabilite el servicio Google Chrome Elevation para acelerar su PC, como se explica en el siguiente sección. También puede leer Estrategias de gestión de actualizaciones de Chrome.
Método 1: cerrar pestañas y deshabilitar extensiones
Cuando tenga demasiadas pestañas abiertas, la velocidad del navegador y la computadora será muy lenta. En este caso, su sistema no funcionará normalmente.
1A. Por lo tanto, cierre todas las pestañas innecesarias haciendo clic en la (cruz) Icono X junto a la pestaña.
1B. Alternativamente, haga clic en la (cruz) Xicono, que se muestra resaltado para salir de Chrome y reiniciar su PC.

Si ha cerrado todas las pestañas y aún enfrenta el mismo problema, desactive todas las extensiones siguiendo los pasos dados:
1. Lanzar el Google Chrome navegador y haga clic en el icono de tres puntos desde la esquina superior derecha.

2. Aquí, seleccione Más herramientas.
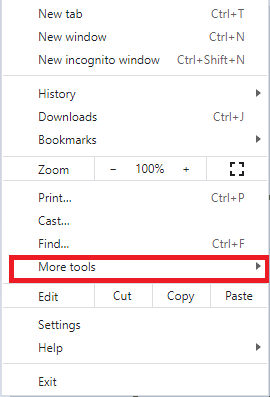
3. Ahora, haga clic en Extensiones Como se muestra abajo.
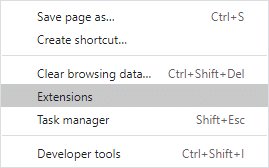
4. Finalmente, apague el Extensión (p.ej. Gramaticalmente para Chrome) y otros. Entonces, relanzar Cromo y comprobar que se aceleró.
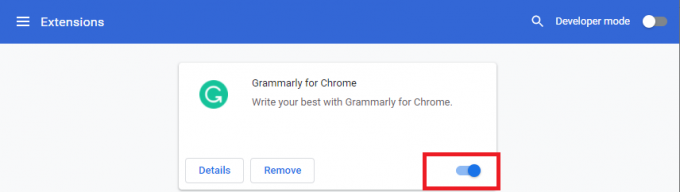
Leer también:Cómo arreglar Chrome sigue fallando
Método 2: buscar y eliminar software dañino
Pocos programas incompatibles y dañinos en su dispositivo ralentizarán su PC. Esto podría solucionarse fácilmente eliminándolos por completo de la siguiente manera:
1. Abierto Google Chrome y haga clic en el tres puntos icono para abrir el menú.

2. Ahora, seleccione el Ajustes opción.

3. Haga clic en Avanzado>Restablecer y limpiar, como se destaca a continuación.
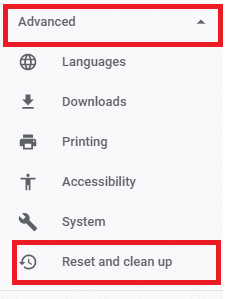
4. Aquí, seleccione el Limpiar computadora opción.
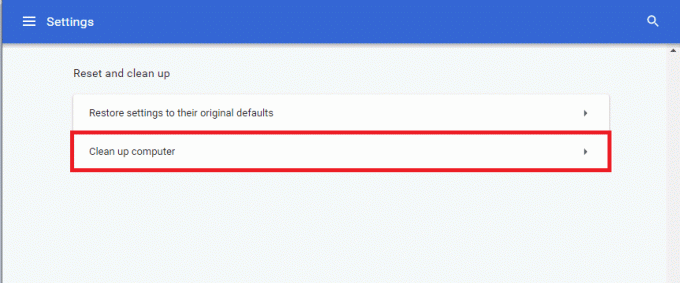
5. Haga clic en Encontrar para permitir que Chrome encuentre el software dañino en su computadora.
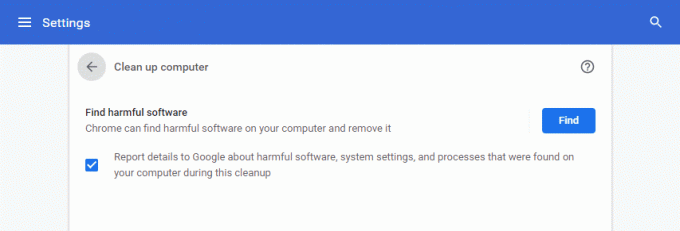
6. Espere a que se complete el proceso y Eliminar los programas dañinos detectados por Google Chrome.
Método 3: cerrar aplicaciones en segundo plano
Puede haber muchas aplicaciones que se ejecutan en segundo plano, incluido Google Chrome Elevation Service. Esto aumentará el uso de la CPU y la memoria, lo que afectará el rendimiento del sistema. A continuación, le indicamos cómo finalizar las tareas innecesarias y acelerar su PC:
1. Lanzamiento Administrador de tareas presionando Ctrl + Shift + Esc teclas simultaneamente.
2. En el Procesos pestaña, buscar y seleccionar Tareas de Google Chrome corriendo en segundo plano.
Nota: Haga clic derecho en Google Chrome y seleccione Expandir para enumerar todos los procesos, como se muestra.
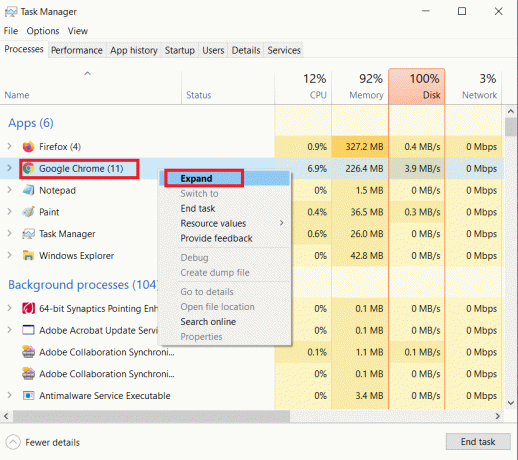
3. Haga clic en Tarea final como se muestra a continuación. Repita lo mismo para todas las tareas.
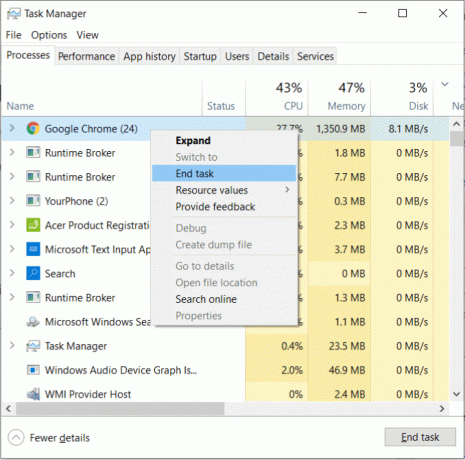
4. Tarea final para otros procesos así como Controlador de bloqueos de Google, como se ilustra a continuación.
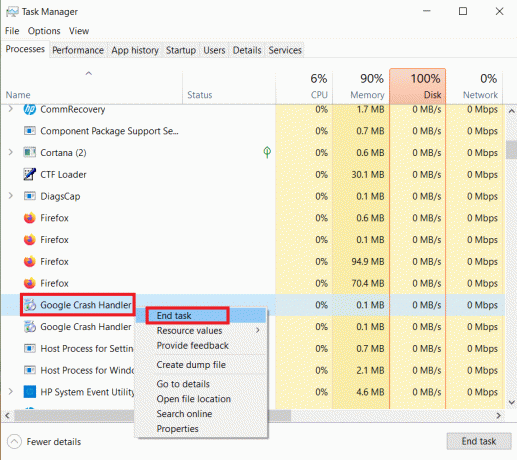
Leer también: Solucionar el problema de descarga de bloqueo de Chrome
Método 4: deshabilitar el servicio de elevación de Google Chrome
A continuación, le indicamos cómo deshabilitar el servicio de elevación de Google Chrome y acelerar su PC con Windows 10:
1. prensa Windows + Rteclas juntos para abrir Correr caja de diálogo.
2. Escribe services.msc en el cuadro de diálogo Ejecutar y presione Ingresar.
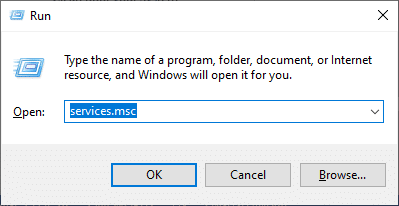
3. En el Servicios ventana, ve a GoogleChromeElevationService y haga clic derecho sobre él.
4. A continuación, haga clic en Propiedades, como se representa.
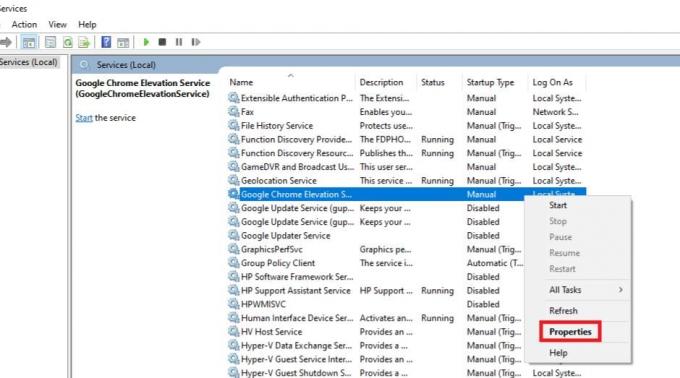
5. Haga clic en el menú desplegable junto a Tipo de inicio y seleccione Discapacitado.
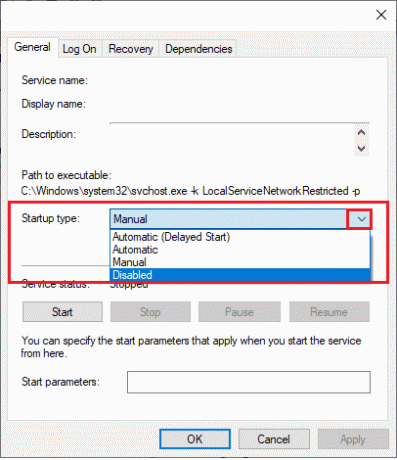
6. Finalmente, haga clic en Solicitar > OK para guardar este cambio.
Recomendado:
- Cómo arreglar líneas en la pantalla del portátil
- Cómo cambiar su nombre en Google Meet
- Cómo pasar a pantalla completa en Google Chrome
Esperamos que hayas aprendido Que esServicio de elevación de Google Chrome y pudimos solucionar el problema de retraso de la computadora causado por él. Háganos saber qué método le funcionó para acelerar su PC. Además, si tiene alguna consulta / sugerencia con respecto a este artículo, no dude en dejarla en la sección de comentarios.