Cómo saber si su tarjeta gráfica está muriendo
Miscelánea / / November 28, 2021
La tarjeta gráfica se ha convertido en una parte esencial de las computadoras de hoy. Si tiene una tarjeta gráfica saludable, disfrutará de un mejor rendimiento de los juegos y la estación de trabajo junto con una pantalla de alta resolución. Por ejemplo, su tarjeta gráfica empujará todos los píxeles en la pantalla y devolverá los marcos cuando los necesite en un juego. Sin embargo, a veces puede enfrentar malos síntomas de la tarjeta gráfica, como pantalla azul, pantalla congelada, etc. en su sistema. Este artículo le dirá si su tarjeta gráfica está muriendo o no. Si es así, siga las soluciones proporcionadas en esta guía para solucionar el problema.

Contenido
- Cómo saber si su tarjeta gráfica está muriendo
- Método 1: resolver problemas relacionados con el hardware
- Método 2: asegúrese de que la tarjeta gráfica esté colocada correctamente
- Método 3: enfriar la GPU sobrecalentada
- Método 4: mantener un ambiente limpio
- Método 5: actualice los controladores de gráficos
- Método 6: revertir los controladores de gráficos
- Método 7: reinstalar los controladores de pantalla
- Método 8: Prueba de estrés.
- Método 9: Reemplace la tarjeta gráfica moribunda
Cómo saber si su tarjeta gráfica está muriendo
Si usa su unidad de procesamiento de gráficos o GPU con mucho cuidado, puede durar décadas, pero si hay alguna falla eléctrica o interna, podría dañarse. Eso puede suceder incluso, dentro de las primeras semanas de la compra. Sin embargo, hay algunos síntomas de mala tarjeta gráfica a través de los cuales puede saber si su tarjeta gráfica está muriendo o no. A continuación, le indicamos cómo verificar el estado de la GPU en su PC con Windows:
- Pantallas azules: Cuando hay una interrupción de la pantalla azul mientras se juega, la culpable es una tarjeta gráfica moribunda.
- Pantalla congelada: Cuando su pantalla se congela en un juego, o en general, puede deberse a una tarjeta gráfica dañada.
- Retraso y tartamudeo: Una GPU defectuosa es la razón principal si se enfrenta a retrasos y tartamudeos en juegos y aplicaciones. Nota: Los síntomas mencionados anteriormente también pueden ocurrir debido a problemas relacionados con la RAM, controladores, tarjetas de video, almacenamiento, configuraciones de juegos no optimizadas o archivos corruptos.
- Artefactos y líneas extrañas: La respuesta a cómo saber si su tarjeta gráfica está muriendo radica en artefactos y líneas extrañas en su pantalla. Inicialmente, aparecen pequeños puntos en la pantalla y luego, pueden convertirse en patrones extraños. Estos patrones y líneas también pueden ocurrir debido a razones como acumulación de polvo, overclocking o sobrecalentamiento.
- Patrones de color inusuales: Todos los fallos de la pantalla, como patrones de color diferentes, configuraciones de gráficos deficientes, imprecisiones de color, etc., indican la mala salud de su GPU. Estos fallos a menudo ocurren cuando tiene un monitor defectuoso, un cable roto o errores en el sistema. Sin embargo, si enfrenta este problema en diferentes juegos o programas, incluso después de reiniciar su sistema, entonces es un síntoma de mala tarjeta gráfica.
- Ruido del ventilador: Cada GPU tiene su ventilador de refrigeración para mantener el sistema frío y compensar la generación de calor. Por lo tanto, cuando su sistema está bajo carga o cuando lo ha estado usando durante un período prolongado de tiempo, la velocidad y el ruido del ventilador aumentan. Puede implicar la falla de la tarjeta gráfica. Nota: Asegúrese de que su PC no se sobrecaliente, ya que también puede causar un ruido fuerte del ventilador.
- Choque del juego: Es posible que haya archivos del juego corruptos o dañados debido a una falla de la GPU en la computadora. Asegúrese de actualizar la tarjeta gráfica y el juego para solucionar este problema o reinstalar el juego con relevancia para la GPU.
Ahora que sabe cómo saber si su tarjeta gráfica está muriendo o no, pasemos a las soluciones para solucionarlo.
Método 1: resolver problemas relacionados con el hardware
Puede haber varios problemas relacionados con el hardware que pueden provocar malos síntomas en la tarjeta gráfica. Por lo tanto, es importante verificar y resolver estos problemas de inmediato.
1. Compruebe si hay daño en el hardware como una viruta doblada, cuchillas rotas, etc., y ir a una reparación profesional en caso de que encuentre alguno.
Nota: Si su tarjeta gráfica está en garantía, incluso puede reclamar la garantía para el reemplazo de su tarjeta gráfica.
2. Intenta conectar unmonitor diferente para comprobar si el problema se debe al sistema.

3. Cambia tu tarjeta de video para asegurarse de que los fallos se deben a la GPU.
4. Asegúrese de que los cables no estén dañados y están en óptimas condiciones. Además, reemplace el cable viejo o dañado por uno nuevo, si es necesario.
5. Igualmente, asegúrese de que todos los conectores de los cables estén en buenas condiciones y que estén bien sujetos con el cable.
Método 2: asegúrese de que la tarjeta gráfica esté colocada correctamente
Asegúrese de que su tarjeta de video gráfica no esté flojamente conectada y que esté colocada correctamente. El polvo y la pelusa pueden acumularse en el conector y potencialmente dañarlo.
1. Desmonta tu tarjeta gráfica desde el conector y limpiar el conector con un limpiador de aire comprimido.
2. Ahora de nuevo colocar eltarjeta grafica en el conector con cuidado.
3. Si su tarjeta gráfica requiere una fuente de alimentación, proporcionarle el poder adecuado.

Lea también:Reparar la tarjeta gráfica no detectada en Windows 10
Método 3: enfriar la GPU sobrecalentada
El sobrecalentamiento excesivo también podría contribuir a la reducción de la vida útil de la GPU. La tarjeta gráfica puede quebrarse si el sistema se usa constantemente a altas temperaturas. Por lo general, sucede cuando el sistema se calienta a la temperatura máxima y los ventiladores giran con las RPM más altas. Sin embargo, el sistema no puede enfriarse solo. Como resultado, la GPU produce más calor que conduce a Estrangulamiento térmico. Este problema no solo desgastará su tarjeta gráfica sino también su sistema. También varía según las diferentes marcas y depende de los componentes utilizados en la fabricación de su computadora de escritorio / computadora portátil. Muchos usuarios de laptops Dell informaron este problema en el Foro de la comunidad de Dell.
1. Descanse su computadora entre largas jornadas laborales.
2. Retire la tarjeta y compruebe si hay daños o acumulación de polvo.
3. Asegúrese siempre de mantener su sistema fresco y mantenerVentilación adecuada.
4. Deje el sistema inactivo durante algún tiempo cuando se somete a sobrecalentamiento.
5. Reemplazarel sistema de enfriamiento, si su sistema tiene cables de flujo de aire o ventiladores dañados.

Método 4: mantener un ambiente limpio
Un entorno sucio también puede contribuir al bajo rendimiento de su tarjeta gráfica, ya que la acumulación de polvo bloqueará la ventilación de la computadora. Por ejemplo, si hay polvo o coágulos alrededor del ventilador, su sistema no estará adecuadamente ventilado. Esto provocará un sobrecalentamiento del sistema. En consecuencia, la alta temperatura del sistema posiblemente dañará todos los componentes internos, incluida la tarjeta gráfica, como se explicó anteriormente.
1. Si está usando una computadora portátil, limpia sus respiraderos y asegurar suficiente espacio para una ventilación adecuada.
2. Evite colocar su computadora de escritorio / portátil sobre una superficie blanda como almohadas. Esto hará que el sistema se hunda en la superficie y bloquee la ventilación del aire.
3. Utilice un limpiador de aire comprimido para limpiar las rejillas de ventilación de su sistema. Tenga cuidado de no dañar ningún componente interno.
Lea también:3 formas de verificar su tarjeta gráfica en Windows 10
Método 5: actualice los controladores de gráficos
Si tiene síntomas de mala tarjeta gráfica, debe actualizar los controladores de su GPU. Si los controladores actuales en su sistema son incompatibles o están desactualizados, entonces enfrentará tales problemas. Por lo tanto, actualice los controladores de su tarjeta gráfica para mantener la salud de su GPU, de la siguiente manera:
1. Lanzamiento Administrador de dispositivos desde el Búsqueda de Windows barra, como se muestra.

2. Haga doble clic en Adaptadores de pantalla para expandirlo.
3. Ahora, haga clic derecho en el controlador de su tarjeta de video y seleccione Actualizar controlador, como se representa.

4. A continuación, haga clic en Buscar conductores automáticamente para instalar el controlador actualizado en su PC.

5A. Los conductores actualizar a la última versión si no están actualizados.
5B. Si ya se encuentran en una etapa actualizada, siguiente pantalla será mostrado.

6. Haga clic en Cerrar para salir de la ventana y reiniciar su PC.
Método 6: revertir los controladores de gráficos
Si tiene problemas incluso después de la actualización del controlador, retroceda el controlador para solucionar el problema. El proceso de reversión eliminará el controlador actual instalado en su sistema Windows 10 y lo reemplazará con su versión anterior. Este proceso debería eliminar cualquier error en los controladores y, potencialmente, solucionar dicho problema.
1. Navegar a Administrador de dispositivos> Adaptadores de pantalla, como se indica en Método 5.
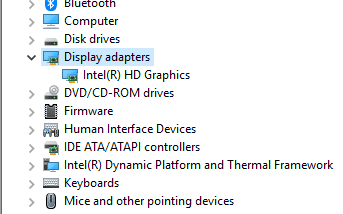
2. Haga clic derecho en el conductor y haga clic en Propiedades, como se representa.
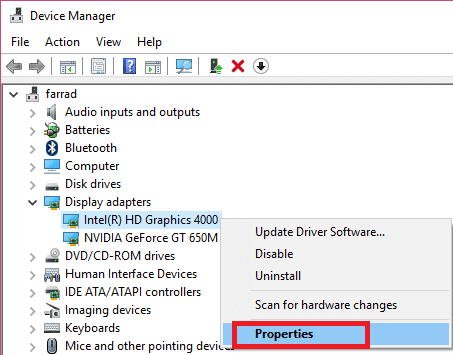
3. Aquí, cambia al Pestaña controlador y seleccione Controlador de retroceso, como se muestra.
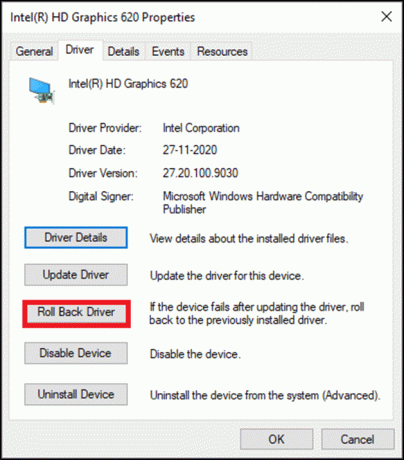
4. Haga clic en OK para aplicar este cambio.
5. Finalmente, haga clic en sí en el mensaje de confirmación y reiniciartu computador para que la reversión surta efecto.
Nota: Si la opción de Revertir el controlador está atenuada en su sistema, indica que su sistema no tiene ningún archivo de controlador preinstalado o que faltan los archivos originales del controlador. En este caso, pruebe los métodos alternativos que se describen en este artículo.
Leer también: 4 formas de actualizar los controladores de gráficos en Windows 10
Método 7: reinstalar los controladores de pantalla
Si la actualización de controladores y la reversión de controladores no le brindan una solución, puede desinstalar los controladores de GPU e instalarlos nuevamente. Siga los pasos que se mencionan a continuación para implementar lo mismo:
1. Lanzar el Administrador de dispositivos y expandir Adaptadores de pantalla siguiendo los pasos mencionados en el Método 5.
2. Ahora, haga clic derecho en el conductor y seleccione Desinstalar dispositivo, como se destaca a continuación.

3. Ahora, marque la casilla titulada Elimina el software del controlador para este dispositivo y confirme el mensaje haciendo clic en Desinstalar.

4. Encontrar y Descargar los controladores correspondientes a la versión de Windows en su PC.
Nota: Por ejemplo Intel, AMD, o NVIDIA.
5. Haga doble clic en el archivo descargado y siga las instrucciones en pantalla para instalarlo.
6. Finalmente, reiniciartu computador.
Método 8: Prueba de estrés
Si aún no puede encontrar una respuesta sobre cómo saber si su tarjeta gráfica está muriendo o una solución para solucionar el problema de la tarjeta gráfica, intente realizar una prueba de esfuerzo de su unidad GPU. Utilice una herramienta de evaluación comparativa de GPU de terceros y determine cuál es el problema con su unidad de procesamiento gráfico. Lea nuestro tutorial sobre Cómo ejecutar la prueba comparativa de rendimiento de la computadora en una PC con Windows
Método 9: Reemplace la tarjeta gráfica moribunda
Si tiene síntomas de mala tarjeta gráfica y ninguno de los métodos mencionados en este artículo funcionó para usted, significa que su tarjeta gráfica no se puede reparar. Por lo tanto, intente reemplazar su unidad GPU por una nueva.
Recomendado
- Arreglar las caídas de cuadros de League of Legends
- Reparar DISM Error 87 en Windows 10
- 18 formas de optimizar Windows 10 para juegos
- Corregir los recursos del sistema insuficientes que existen para completar el error de la API
Esperamos saber que aprendiste cómodecir si su tarjeta gráfica está muriendo con la ayuda de malos síntomas de la tarjeta gráfica. Háganos saber qué método le ayudó mejor. Además, si tiene alguna consulta / sugerencia con respecto a este artículo, no dude en dejarla en la sección de comentarios.



