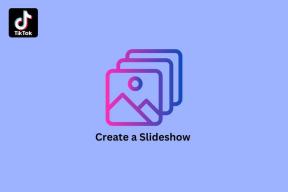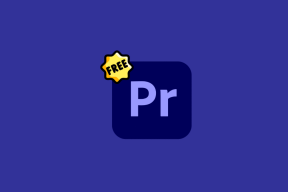Las 7 mejores formas de reparar las teclas del teclado de MacBook que no funcionan
Miscelánea / / November 29, 2021
La línea MacBook de Apple es conocida por su longevidad y confiabilidad. Puedes decir lo mismo de su teclado. En 2016, Apple reemplazó los interruptores de tijera probados con los de estilo mariposa en la línea de MacBook. Vimos el informes de claves atascadas, no funciona o registra dobles pulsaciones. En caso de que se enfrente a un problema de este tipo en MacBook, lea cómo solucionarlo.

Hacer un viaje a la Apple Store más cercana requiere mucho tiempo y es posible que pierda todos los datos en el proceso. Puede probar el siguiente truco para solucionar el problema en casa.
Los interruptores de tijera tampoco están libres de problemas. Puede ser un error de software que está interfiriendo con la función del teclado en la Mac. Solucionemos el problema.
También en Guiding Tech
1. Eliminar archivos .plist
En algún momento, es posible que la configuración del software macOS haya cambiado y contribuido al mal funcionamiento del teclado en la MacBook. Puede eliminar archivos .plist temporales del menú Finder y solucionar el problema. Siga los pasos a continuación.
Paso 1: Abra el menú Finder en Mac.
Paso 2: Seleccione Ir en la barra de menú.
Paso 3: Haga clic en Ir a carpeta en el siguiente menú.

Paso 4: Escribe ~ / Biblioteca / Preferencias / en la nueva barra y presione Ir.

Busque los siguientes archivos en la ubicación de la carpeta en el Finder.
- com.apple.driver. AppleBluetoothMultitouch.trackpad.plist
- com.apple.driver. AppleBluetoothMultitouch.mouse.plist
- com.apple.driver. AppleHIDMouse.plist
- com.apple.keyboard.plist
- com.apple.keyboardservicesd.plist

Mueve estos archivos a la Papelera, reinicia tu Mac y vuelve a probar suerte con el teclado.
2. Restablecer PRAM
Restablecimiento de PRAM es una forma útil de deshacerse de fallos aleatorios de macOS. A continuación, le indicamos cómo hacerlo.
Paso 1: Apaga tu Mac.
Paso 2: Reinicie el sistema. Mientras la computadora se está iniciando, mantenga presionado Comando (⌘) + Opción + P + R hasta que aparezca la pantalla gris.

Paso 3: Suelte las teclas después de escuchar el sonido de reinicio.
3. Compruebe la conexión USB
Si está utilizando un teclado de terceros con Mac, es hora de volver a verificar la conexión USB en ambos lados. Asegúrese de que el cable USB esté conectado correctamente en ambos lados.
4. Deshabilitar el modo de Windows
La mayoría de los teclados mecánicos con cable / inalámbricos de terceros son compatibles con Windows y Mac. Si ha habilitado la alternancia de Windows en el teclado, algunas teclas como el comando y la opción tendrán problemas para funcionar en la Mac.
Normalmente, hay un interruptor de palanca para pasar de Windows a Mac. Cambie la Mac y comience a usar el teclado nuevamente.
También en Guiding Tech
5. Limpiar el teclado
Esta es la recomendación oficial de Apple. Si vives en un área polvorienta, es posible que las partículas de polvo se hayan ido debajo de las teclas y podrían estropearlas.
Según Apple, puede usar aire comprimido para expulsar las partículas de suciedad del teclado. Siga los pasos a continuación para limpiar el teclado.
Paso 1: Mantenga su MacBook abierta e inclínela a 75 grados como se muestra en la imagen.

Paso 2: Aplique aire comprimido para rociar todo el teclado, o manténgalo limitado a las teclas afectadas, de izquierda a derecha.

Paso 3: Gire la MacBook hacia el otro lado y vuelva a rociar el teclado, de izquierda a derecha.
Paso 4: Repite la acción de cinco a seis veces.
Además de arreglar las teclas que no responden en la MacBook, este truco también corrige problemas de doble espacio y doble escritura.
En el pasado, nos enfrentamos a las teclas que no funcionaban en la MacBook.
6. Reasignar claves
Esta no es una solución para arreglar las teclas que no funcionan en la Mac, sino una solución temporal para hacer las cosas. Con la configuración del teclado de macOS, puede reasignar las teclas de uso frecuente en la MacBook. He aquí cómo hacerlo.
Paso 1: Haga clic en el pequeño icono de Apple en la esquina superior izquierda.
Paso 2: Abra el menú Preferencias del sistema.
Paso 3: Seleccione Teclado en el siguiente menú.

Paso 4: Haga clic en Modified Keys en la parte inferior.
Paso 5: Seleccione el teclado en la parte superior y luego reasigne las teclas del menú inferior.
7. Reemplazar teclado gratis
Apple ha reconocido los problemas con las teclas de mariposa problemáticas en los modelos de MacBook. La compañía está ejecutando un programa de reemplazo de teclado para cambiar el teclado en estos dispositivos.
Usted puede echa un vistazo a los modelos elegibles y más sobre el programa desde el enlace.
También en Guiding Tech
Escriba cómodamente en la Mac
Apple ha solucionado los problemas del teclado con el nuevo teclado Magic del MacBook. Pero esos millones atrapados con las teclas de mariposa que no responden pueden usar la guía de solución de problemas anterior antes de reservar una cita en la tienda de Apple.
A continuación: ¿Quiere mantenerse organizado en la Mac? Pruebe estas siete aplicaciones de la publicación a continuación para aumentar su productividad.