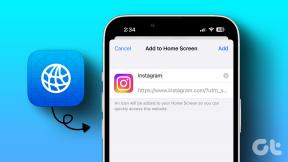Una guía para cambiar el color del tema del chat en Facebook Messenger
Miscelánea / / November 29, 2021
Junto con un nuevo logotipo, Facebook introdujo recientemente varios nuevas funciones para Facebook Messenger. Estos incluyen el modo de desaparición, reacciones emoji personalizadas, pegatinas para selfies y la capacidad de cambiar el color del tema del chat. ¿Estás emocionado de cambiar el color del tema en los chats de Messenger? Descubra cómo hacerlo en esta publicación.

Ofertas de Facebook Messenger dos tipos de temas: modo oscuro / claro y temas de chat. El primero se aplica a toda la interfaz de Messenger, incluidos todos los chats. Y este último se limita a chats individuales. Los temas de chat cambian el color de fondo de la conversación, junto con el color de las burbujas de chat.
Veamos cómo cambiar el color del tema para Facebook Messenger en Android, iPhone y PC. También hemos cubierto cómo cambiar el color del tema de Messenger a la normalidad.
Cosas que debe saber sobre los temas de chat de Messenger
- Cualquier participante en el chat puede cambiar el tema de Messenger. Y lo mismo se verá reflejado para todos los participantes.
- Cuando se cambia un tema, el mismo se mencionará en el chat para notificar a los participantes del chat.
- No es posible cambiar los temas de chat de Messenger para todos los mensajes.
- Los temas de chat se aplican solo a chats individuales. Entonces, si desea aplicar el mismo tema a varios chats o a todos los mensajes, tendrá que repetir los pasos individualmente para todos los chats.
- El tema oscuro o claro se aplicará a toda la interfaz de Messenger.
Estos son los pasos para cambiar el color del tema en Messenger en PC seguido del móvil.
Cómo cambiar el color del tema de Messenger en PC
Inicie la aplicación de escritorio o el sitio web de Messenger. Abra el chat cuyo color de tema desea cambiar. Haga clic en el icono (i) en la parte superior. Se abrirá una barra lateral. Haga clic en Cambiar tema.

Haga clic en cualquier color para cambiar el color del chat. Haga clic en los elementos de la primera fila para cambiar también el fondo. Es posible que no vea el fondo en la PC. Pero si abre la aplicación Messenger en el móvil, verá un nuevo fondo para su chat.

Propina: ¿No puede usar videollamadas en Facebook Messenger? Verificar 9 formas de arreglar las videollamadas que no funcionan en Messenger.
También en Guiding Tech
Cómo cambiar el color del tema de Messenger en Android, iPhone y iPad
Para comenzar, debe iniciar la aplicación Messenger y abrir el chat. Toca el nombre de la persona en la parte superior. Incluso puede tocar el icono (i) en la parte superior. Toque Tema en la siguiente pantalla.


Seleccione el tema o el color de degradado de su elección en la pantalla que aparece.

Propina: Consulte nuestra compilación de 13 consejos y trucos de Messenger para usarlo como un profesional.
Qué sucede cuando cambias el tema de Messenger
Cambiar el tema no significa nada como tal. Simplemente cambia la estética del chat y le da un nuevo aspecto. Tan pronto como haga clic o toque en el nuevo color del tema, se cambiará el mismo para todos los participantes del chat. Cada participante verá una notificación de mensaje en el chat de que XYZ cambió el tema del chat.

Cómo cambiar el tema de Messenger a predeterminado o clásico en PC y dispositivos móviles
Si no le gustan los nuevos colores o si alguien más cambió el tema de Messenger, puede volver al tema clásico.
Para eso, haga clic en Cambiar tema en la barra lateral derecha de Messenger en PC. Cuando aparezca el selector de color, haga clic en el color azul para cambiar el tema de Messenger a la normalidad.

Del mismo modo, en el dispositivo móvil, toque el nombre del participante en el hilo de chat. Toque Temas. Luego toque el color azul. Eso revertirá cualquier tema aplicado al tema clásico o predeterminado de Messenger.


También en Guiding Tech
Cómo cambiar entre el modo claro y oscuro en Facebook Messenger
Si eres un usuario de iOS / iPadOS o Android, la aplicación Facebook Messenger admite el modo oscuro en todos ellos.

Para cambiar al modo oscuro, abra la aplicación Messenger en su teléfono o tableta. Toca el icono de la foto de perfil en la parte superior. Serás llevado a la configuración de Messenger. En Android, habilite el interruptor junto al modo oscuro. Para volver al modo de luz, apague el interruptor.


En iPhone y iPad, toque en Modo oscuro. Se le mostrarán tres opciones: Claro, Oscuro y Sistema. Seleccione el modo oscuro para habilitarlo o elija claro para cambiar a él desde el modo oscuro. Si desea que Messenger aplique el tema oscuro o claro según la programación del modo oscuro de su teléfono, debe elegir Sistema. Así que siempre que habilites Modo oscuro en tu dispositivo, Messenger cambiará automáticamente al modo oscuro.
Propina: ¿El modo oscuro no funciona en iPhone o iPad? Verificar 7 formas de solucionar problemas del modo oscuro.
También en Guiding Tech
Solución de problemas: los temas de chat de Messenger no funcionan
En caso de que aún no tenga los temas en su Messenger, debe actualizar la aplicación Facebook Messenger. Si eso no lo soluciona, desinstale la aplicación y vuelva a instalarla. Consulte nuestra explicación en qué sucede cuando desinstalas Facebook Messenger.
Una vez que obtenga la opción de temas, reinicie su teléfono o PC para solucionar otros problemas relacionados con los temas.
A continuación: ¿Quiere utilizar varias cuentas en Facebook Messenger? Hágalo con la ayuda de la función Cambiar cuenta. Conozca más sobre esto en el siguiente enlace.