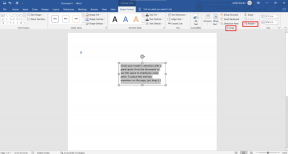Cómo compartir la pantalla en Google Meet y otros trucos
Miscelánea / / November 29, 2021
Aplicaciones de videoconferencia como Zoom, Equipos de Microsoft, Skype, etc., están experimentando un aumento en la demanda. Además de las videollamadas, la pantalla compartida también es una de las funciones más solicitadas. Google sube al tren con Google Meet y lo hizo gratis para todos. Google Meet viene con una interfaz fácil de usar, la capacidad de compartir la pantalla y varias extensiones que mejoran las capacidades de Google Meet.

Compartir pantalla es probablemente una de las funciones más importantes de Google Meet. Durante su rutina de trabajo desde casa, es posible que necesite la ayuda de alguien para solucionar problemas. Puede iniciar Google Meet, llamar a sus personas mayores y compartir la pantalla para obtener orientación. También puede utilizar la función Pizarra para una mejor comprensión.
En esta publicación, explicaremos cómo usar Screen Sharing en Google Meet y cómo puede usar algunas extensiones para subir de nivel las capacidades de uso compartido de Google Meet.
Visite Google Meet
También en Guiding Tech
Compartir pantalla en Google Meet
Lamentablemente, la capacidad para compartir pantalla de Google Meet se limita a la pantalla actual o a las ventanas abiertas en segundo plano. El software no puede compartir iPhone / iPad pantalla, compartir archivos directamente desde servicios de almacenamiento en la nube, etc. Siga los pasos a continuación para compartir la pantalla en Google Meet.
Paso 1: Abra Google Meet en la web.
Paso 2: Ingrese un código de reunión para unirse a una reunión en curso o utilice la opción "Iniciar una reunión".

Paso 3: Aquí tienes dos opciones. Puede crear una reunión o usar el botón "Presentar" para comenzar a compartir la pantalla directamente.
Paso 4: Seleccione Unirse ahora y la interfaz compondrá las llamadas de grupo de Google Meet. Toque la pestaña de detalles de la reunión y seleccione "Copiar información para unirse". Puede compartir el enlace con otras personas para que puedan unirse a la reunión.

Paso 5: Toque la pestaña del miembro en la parte superior para asegurarse de que todos se hayan unido a la reunión.
Consejo profesional: Puede tocar el menú de tres puntos en la parte inferior y seleccionar la vista de cuadrícula para que quepan todos en una pantalla.

Paso 6: Toque la opción "Presentar ahora" en la parte inferior y tendrá dos opciones: toda la pantalla o una ventana.

Paso 7: Seleccione una opción y presione "Compartir". Google Meet comenzará a compartir la pantalla con los participantes.

Verá una pequeña barra de herramientas que sugiere que el uso compartido de pantalla está habilitado actualmente. Puede ocultarlo o utilizar la barra de herramientas para dejar de compartir.
Lamentablemente, Google Meet no ofrece funciones adicionales para las anotaciones. Además, no puede utilizar el Función de pizarra que Zoom y Equipos de Microsoft proveer.
Aquí hay una solución. Google Meet es un servicio basado en web. Siempre puede usar extensiones de la tienda web de Chrome para mejorar la funcionalidad de Google Meet. Una de esas extensiones es Google Meet Plus.
También en Guiding Tech
Usar pizarra en Google Meet
Google Meet Plus es una extensión imprescindible para todos los usuarios de Google Meet. La extensión habilita muchas funciones que están ausentes en el software Google Meet. Usaremos la extensión Google Meet Plus para agregar las funciones esenciales como pizarra, pulsar para hablar, reacciones emoji, etc. en el software.
Primero, debe descargar la extensión Google Meet Plus de la tienda Chrome.
Descargar la extensión Google Meet Plus
La próxima vez que utilice el servicio Google Meet, la extensión habilitará la barra de herramientas en la esquina superior izquierda.
Puede tocar el icono de la pizarra para habilitar la funcionalidad del software. No olvide comenzar a compartir la pantalla primero para permitir que los participantes echen un vistazo a su pantalla actual.

La lista de funciones que ofrece Google Meet Plus Whiteboard:
- Lápiz
- Formas como rectángulo, círculo, elipse, línea
- Texto
- Borrador
Puede utilizar estas herramientas de edición y demostrar el tema en detalle a los participantes. En cuanto al texto, puede cambiar el estilo de fuente, el tamaño y cambiar la intensidad del borde de dichas formas.

Después de intercambiar ideas en la pizarra, puede descargar la imagen de la pizarra para usarla más adelante. Otras funciones de Google Meet Plus incluyen la capacidad de usar reacciones emoji, temporizador incorporado para realizar un seguimiento de una reunión en curso, botón de silencio y más.
También en Guiding Tech
Chatear mientras se comparte la pantalla
Este es útil cuando desea tener una charla mientras comparte la pantalla. Los asistentes pueden tener algunas dudas sobre lo que está explicando sobre el uso compartido de la pantalla. Pueden usar el menú de chat para hacer preguntas. El administrador puede echar un vistazo a la conversación en curso en el menú de chat y manejar el proceso de uso compartido de la pantalla en consecuencia.

Cuando el proceso de uso compartido de la pantalla está en marcha, simplemente puede tocar el icono de chat en la esquina superior derecha y tener una conversación con el equipo.
Empezar a compartir pantalla en Google Meet
Mientras trabaja desde casa, Screen Sharing es una de las funciones más utilizadas. Lo usamos todo el tiempo para solucionar problemas, despejar cualquier duda y guiar a los miembros del equipo a través del proceso del proyecto. ¿Cómo usa su equipo Compartir pantalla? Comparta su experiencia con Google Meet en la sección de comentarios a continuación.
A continuación: ¿Quieres dominar el software de Google Meet? Lea la publicación a continuación para encontrar los mejores trucos y consejos de Google Meet.