Cómo encontrar la contraseña de Wi-Fi en Android
Miscelánea / / November 28, 2021
Tener una red Wi-Fi decente en su hogar y lugar de trabajo se está convirtiendo gradualmente en una necesidad. Dado que la mayor parte de nuestro trabajo o actividades simples del día a día dependen en gran medida de que nos mantengamos en línea, se vuelve bastante inconveniente si no podemos conectarnos a una red Wi-Fi, especialmente porque olvidamos la contraseña. Aquí está "Cómo encontrar la contraseña de Wi-Fi en Android" en caso de que haya olvidado la contraseña de su red Wi-Fi.
A veces, cuando amigos y familiares nos visitan y nos piden la contraseña de Wi-Fi, lo único que obtienen es una decepción porque hemos olvidado la contraseña. Honestamente, ni siquiera es culpa tuya; debe haber creado las contraseñas hace meses o años y luego no volver a usarlas ya que la contraseña se guarda en su dispositivo y no es necesario ingresarla una y otra vez.
No solo eso, Android ofrece poca o ninguna ayuda para ayudarnos a recuperar las contraseñas guardadas. Después de muchas solicitudes de los usuarios, Android finalmente introdujo la característica más esencial de "
Compartir contraseña para Wi-Fi ”. Sin embargo, solo los dispositivos que se ejecutan en Android 10 tienen esta función. Para otros, todavía no es posible. Por lo tanto, en este artículo, analizaremos formas alternativas en las que puede encontrar su contraseña de Wi-Fi y compartirla con sus amigos.
Contenido
- Cómo encontrar la contraseña de Wi-Fi en Android (funciona en Android 10)
- Cómo decodificar el código QR
- Cómo encontrar la contraseña de Wi-Fi para dispositivos con Android 9 o anterior
- Encuentre la contraseña de Wi-Fi con una aplicación de terceros en Android
- Encuentre la contraseña de Wi-Fi usando ADB (Android - Minimal ADB y Fastboot Tool)
Cómo encontrar la contraseña de Wi-Fi en Android (funciona en Android 10)
Con la introducción de Android 10, finalmente es posible ver y compartir las contraseñas de todas las redes guardadas. Especialmente si es un usuario de Google Pixel, entonces todos sus problemas se han resuelto. Echemos un vistazo más de cerca a cómo puede encontrar las contraseñas de Wi-Fi guardadas.
1. Lo primero que debes hacer es abrir Ajustes en su dispositivo.
2. Ahora toca el "Inalámbricos y redes" opción.

3. Navega al Wifi opción y tóquela.
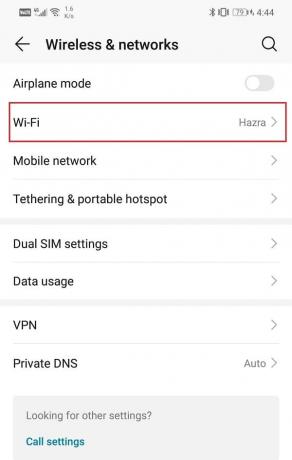
4. Puede ver la lista de todas las redes Wi-Fi disponibles, junto con la que está conectado, que será resaltado.

5. Toque el nombre de la red Wi-Fi a la que está conectado, y serás llevado a la Detalles de la red página.
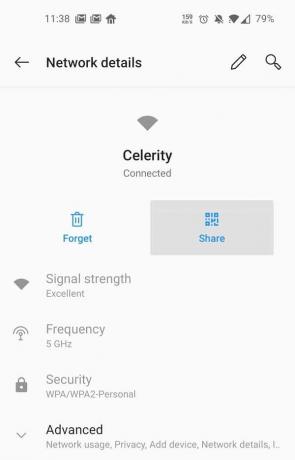
6. Toque en el "Cuota" opción, y al presionar la opción a Código QR aparece.
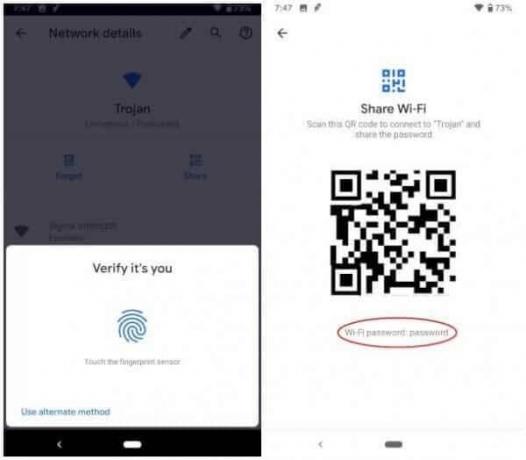
7. En este proceso, es posible que se le solicite que autorice ingresando su PIN, contraseña o huella digital para mostrar el código QR.
8. Una vez que el dispositivo lo reconozca con éxito, la contraseña de Wi-Fi será visible en su pantalla en el forma de un código QR.
9. Puede pedirles a sus amigos que escaneen este código y podrán conectarse a la red.
10. En algunos dispositivos específicos (los que usan Android estándar), la contraseña se puede encontrar debajo del código QR, escrito en formato de texto simple.
Si tiene la contraseña escrita debajo del código QR, entonces será bastante fácil compartirla con todos simplemente diciéndola en voz alta o enviándola un mensaje de texto. Sin embargo, si lo único a lo que tienes acceso es al código QR, las cosas se ponen difíciles. Sin embargo, existe una alternativa. Puede decodificar este código QR para obtener la contraseña en formato de texto sin formato.
Cómo decodificar el código QR
Si tiene un dispositivo Android 10 sin píxeles, no tendrá el beneficio adicional de ver la contraseña directamente. Debe hacer un esfuerzo para decodificar el código QR utilizando una aplicación de terceros para revelar la contraseña real. Siga los pasos que se indican a continuación para ver cómo.
1. En primer lugar, descargue e instale una aplicación de terceros llamada Escáner QR de TrendMirco desde Play Store.
2. Esta aplicación te ayudará a Decodificando el código QR.
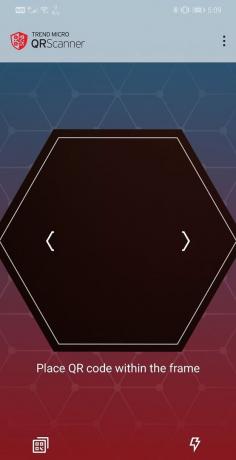
3. Generar el Código QR en el dispositivo que está conectado a la red Wi-Fi siguiendo los pasos indicados anteriormente.

4. Abierto Escáner QR de TrendMirco aplicación que escanea y decodifica el código QR con la ayuda de la cámara del dispositivo.

5. Si no tiene un dispositivo secundario para escanear el código QR, el código QR que se muestra en la configuración se puede guardar en la Galería tomando una captura de pantalla.
6. Para hacer uso de la captura de pantalla, haga clic en el Icono de código QR presente en la esquina inferior izquierda de la pantalla en la aplicación para abrir la captura de pantalla.
7. La aplicación escanea el código QR y revela los datos en formato de texto sin formato, incluida la contraseña. Los datos se muestran claramente en dos puntos. Puede tomar nota fácilmente de la contraseña desde aquí.
Leer también:Corregir la ventana emergente de precisión de ubicación mejorada en Android
Cómo encontrar la contraseña de Wi-Fi para dispositivos con Android 9 o anterior
Como se mencionó anteriormente, antes de Android 10, era casi imposible encontrar las contraseñas de Wi-Fi guardadas, ni siquiera para la que estábamos conectados actualmente. Sin embargo, hay varias formas diferentes en las que puede encontrar la contraseña de las redes guardadas / conectadas. Algunos de estos métodos son simples, pero otros son un poco complicados y pueden necesitar rootear su dispositivo.
Analicemos todas las diferentes formas en que puede encontrar la contraseña para Android 9 o anterior:
Encuentre la contraseña de Wi-Fi con una aplicación de terceros en Android
Hay muchas aplicaciones de terceros en Play Store que afirman revelar la contraseña de Wi-Fi. Sin embargo, desafortunadamente, la mayoría de estos son un engaño y no funcionan. Hemos preseleccionado algunos buenos que realmente funcionan. Es posible que deba otorgar acceso de root a estas aplicaciones o, de lo contrario, no funcionarán.
1. Explorador de archivos ES (se requiere root)
Esta es probablemente la única aplicación que podría funcionar, pero debe proporcionar acceso de root. Sin embargo, su efectividad es específica del dispositivo. Funciona para algunos dispositivos, pero para otros dispositivos, puede solicitar acceso de root porque diferentes OEM de teléfonos inteligentes brindan diferentes niveles de acceso a los archivos del sistema. Es mejor intentarlo y tal vez seas uno de los afortunados en encontrar tu contraseña perdida.
Puede descargar el Aplicación ES File Explorer de Play Store y, como su nombre indica, es esencialmente un Explorador de archivos. La aplicación lo ayuda a administrar varias actividades, como crear una copia de seguridad, mover, copiar, pegar archivos, etc. Sin embargo, la característica especial de la aplicación es que puede ayudarlo a acceder a los archivos del sistema.
A continuación se muestra una guía paso a paso sobre cómo utilizar la función especial para averiguar la contraseña de Wi-Fi de la red conectada / guardada.
1. Lo primero que debe hacer es abrir la aplicación y luego tocar el botón "Tres líneas verticales " presente en la esquina superior izquierda de la pantalla.
2. Esto abrirá el menú extendido que incluye el Panel de navegación.
3. Selecciona el Almacenamiento local opción y luego toque en la opción llamada Dispositivo.
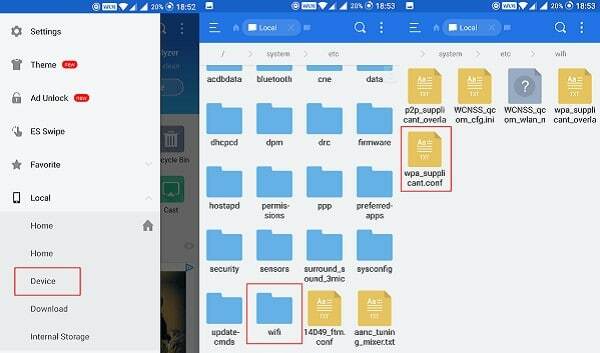
4. Ahora, en el lado derecho de la pantalla, podrá ver el contenido de la memoria interna de su dispositivo. Aquí, abre el Carpeta del sistema.
5. Después de eso, ve al "Etc." carpeta seguida de "Wifi', Y finalmente encontrará el "Wpa_supplicant.conf" expediente.
6. Ábralo con el visor de texto de la aplicación y encontrará todas las contraseñas de Wi-Fi guardadas en su dispositivo.
2. Administrador de archivos de Solid Explorer (requiere root)
Como se mencionó anteriormente, la mayoría de estas aplicaciones requieren acceso de root para ver los archivos del sistema. Por lo tanto, asegúrese de rootear su dispositivo antes de instalar esta aplicación. En su teléfono rooteado, siga los pasos que se indican a continuación para encontrar sus contraseñas de Wi-Fi.
1. En primer lugar, descargue e instale el "Administrador de archivos de Solid Explorer “De Play Store.
2. Ahora abre la aplicación y toca el "Tres líneas verticales " en la esquina superior izquierda de la pantalla.
3. Esto abrirá el menú deslizante. Aquí, en la sección de Almacenamiento, encontrará el "Raíz" opción, tóquela.
4. Ahora se le pedirá que otorgue acceso de root a la aplicación, déjelo.
5. Ahora abra la carpeta llamada datos y allí abra el "Misceláneo" carpeta.
6. Después de eso, seleccione el "Wifi" carpeta.
7. Aquí encontrarás el "Wpa_supplicant.conf" expediente. Ábralo y se le pedirá que elija una aplicación para abrir el archivo.
8. Continúe y seleccione el editor de texto integrado de Solid Explorer.
9. Ahora desplácese más allá de las líneas de código y vaya al bloque de red (El código comienza con "red = {")
11. Aquí encontrará una línea que comienza con "Psk =" y aquí es donde encontrará la contraseña para la red Wi-Fi.
Encuentre la contraseña de Wi-Fi usando ADB (Android - Minimal ADB y Fastboot Tool)
ADB representa Puente de depuración de Android. Es una herramienta de línea de comandos que forma parte del SDK de Android(Kit de desarrollo de software). Le permite controlar su teléfono inteligente Android usando una PC siempre que su dispositivo esté conectado a la computadora a través de un cable USB. Puede usarlo para instalar o desinstalar aplicaciones, transferir archivos, obtener información sobre la red o la conexión Wi-Fi, verificar el estado de la batería, tomar capturas de pantalla o grabar la pantalla, y mucho más. Tiene un conjunto de códigos que le permiten realizar diversas operaciones en su dispositivo.
Para usar ADB, debe asegurarse de que la depuración de USB esté habilitada en su dispositivo. Esto se puede habilitar fácilmente desde las opciones de desarrollador. En caso de que no tenga idea de qué es eso, siga los pasos que se indican a continuación para desbloquear las opciones de desarrollador y luego úselo para habilitar la depuración de USB.
1. En primer lugar, abra el Ajustes en tu teléfono.
2. Ahora, haga clic en el Sistema opción.

3. Después de eso, seleccione el Acerca del teléfono opción.

4. Ahora podrás ver algo llamado Número de compilación; siga tocando hasta que vea el mensaje emergente en su pantalla que dice que ahora es un desarrollador. Por lo general, debe tocar 6-7 veces para convertirse en desarrollador.

5. Después de eso, necesitas habilitar depuración de USB desde el Opciones de desarrollador.

6. Regrese a Configuración y haga clic en la opción Sistema.
7. Ahora, toca Opciones de desarrollador.
8. Desplácese hacia abajo y, en la sección Depuración, encontrará la configuración para Depuración USB. Activa el interruptor y listo.
Una vez que haya habilitado la depuración USB, puede instale ADB en su computadora y establecer una conexión entre los dos. Hay diferentes tipos de herramientas y plataformas ADB entre las que puede elegir. En aras de la simplicidad, le sugeriremos un par de herramientas sencillas que le facilitarán el trabajo. Sin embargo, si tiene suficiente experiencia con Android y posee los conocimientos básicos de ADB, entonces puede usar cualquier aplicación de su elección. A continuación se muestra una guía simple paso a paso para usar ADB para extraer la contraseña de Wi-Fi.
1. Lo primero que debe hacer es instalar Controladores ADB universales en tu PC. Este es el conjunto de controladores básico que necesita para establecer una conexión entre un teléfono y una PC a través de un cable USB.
2. Además de eso, instale el Herramienta mínima de ADB y Fastboot en tu ordenador. Este sencillo juego de herramientas le facilitará las cosas al permitirle omitir los comandos de configuración inicial.
3. Esta aplicación automáticamente configura la conexión ADB con tu teléfono.
4. Una vez que se hayan instalado ambos software, conecte su teléfono a la computadora con un cable USB. Asegúrese de seleccionar el "Transferir archivos" o "Transferencia de datos" opción.
5. Ahora lanza el Aplicación ADB y Fastbooty se abrirá como una ventana de símbolo del sistema.
6. Como se mencionó anteriormente, puede omitir los comandos de configuración inicial ya que la conexión se establecerá automáticamente.
7. Todo lo que necesita es escribir el siguiente comando y presionar enter: adb pull /data/misc/wifi/wpa_supplicant.conf
8. Esto extraerá los datos en el "Wpa_supplicant.conf" (que contiene las contraseñas de Wi-Fi) y cópielo en la misma ubicación donde están instalados Minimal ADB y Fastboot.
9. Abra el Explorador de archivos en su PC y navegue hasta esa ubicación y encontrará un archivo de bloc de notas con el mismo nombre.
10. Ábralo y podrá acceder a todas sus contraseñas Wi-Fi guardadas.
Recomendado:
- Cómo arreglar WiFi de 5 GHz que no aparece en Windows 10
- ¿Qué es WiFi Direct en Windows 10?
- 20 mejores herramientas de piratería WiFi para PC
Esperamos que encuentre útil esta información y que haya podido encuentre fácilmente la contraseña de Wi-Fi en su dispositivo Android. No poder encontrar su propia contraseña de Wi-Fi es una situación frustrante. Es similar a estar encerrado en su propia casa. Esperamos que pronto pueda salir de esta solución pegajosa, con la ayuda de los diversos métodos que se describen en este artículo.
Los usuarios con Android 10 tienen una clara ventaja sobre los demás. Por lo tanto, si tiene actualizaciones de software pendientes, le recomendamos encarecidamente que lo haga, y luego también será parte del club de la suerte. Hasta entonces, tendrás que trabajar un poco más duro que tus compañeros.



