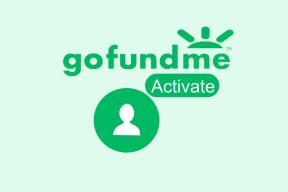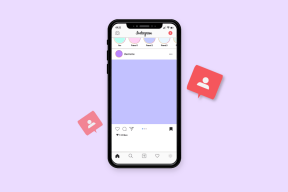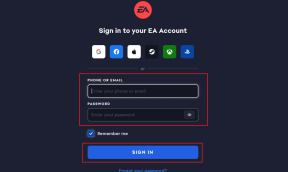Las 13 mejores correcciones para las notificaciones de Outlook que no funcionan en Android y iPhone
Miscelánea / / November 29, 2021
Las notificaciones por correo electrónico son cruciales. Por lo general, su teléfono le notificará cada vez que llegue un nuevo correo electrónico para que no tenga que seguir revisando los correos electrónicos con frecuencia. Lamentablemente, muchos usuarios de la aplicación Outlook no experimentan la misma alegría. Para muchos de ellos, el La aplicación de Outlook no envía una notificación para nuevos correos electrónicos. Veamos varias formas de corregir las notificaciones de Outlook que no funcionan en iPhone y Android.

Los problemas de los usuarios de Outlook van desde no recibir notificaciones hasta recibir notificaciones sin insignias o sonido. Algunos usuarios de iPhone no ven una vista previa del mensaje.
Revisemos las soluciones.
1. Reiniciar el teléfono
Antes de comenzar a probar otras soluciones, le sugerimos que reinicie su teléfono. A menudo, esta sencilla solución soluciona todos los problemas relacionados con las notificaciones.
2. Actualizar la aplicación de Outlook
Otra solución simple que debe probar es actualizar la aplicación Outlook. Muchas veces, hay un error en la aplicación existente y eso causa problemas de notificación. Así que abre Play Store (Android) y App Store (iPhone / iPad) y busca Microsoft Outlook. Toque Actualizar.
Consejo profesional: Para comprobar si el problema está en la versión actual de una aplicación, abra Outlook en Play Store o App Store. Vaya a la sección Revisar. Ordénelo por el más reciente. Es posible que vea reseñas similares de personas que expresan su preocupación por el problema de la notificación.
3. Verifique la configuración de notificación de la aplicación de Outlook
A continuación, le indicamos cómo hacerlo.
Paso 1: Abra la aplicación Outlook en su teléfono Android o iPhone.
Paso 2: Toca el icono de la foto de perfil en la parte superior. Presiona el ícono de Configuración.


Paso 3: En la sección Correo, toque Notificaciones.

Consejo profesional: Toque Notificaciones en la sección Calendario para personalizar o solucionar problemas de notificaciones del calendario de Outlook. Descubra cuál es el diferencia entre el calendario de Outlook y Gmail.
Paso 4: En Android, toque Notificaciones y cambie a Todo el correo.

En iPhone, toque en Bandejas de entrada enfocadas y otras.

Ahora recibirá notificaciones de todos los correos electrónicos que lleguen a su bandeja de entrada de Outlook.
4. Verificar el sonido de las notificaciones
Si recibe una notificación, pero sin ningún sonido, debe echar un vistazo a la configuración de sonido de la aplicación Outlook. Para eso, repita los pasos 1-3 del método anterior, es decir, vaya a Configuración de la aplicación Outlook> Notificaciones. Encontrará Sonido de correo nuevo o Sonido para correo electrónico nuevo. Tócalo. Cambie el tono a un tono diferente.

Propina: Descubra cómo habilitar o deshabilitar las notificaciones de escritorio en el sitio web Outlook.com.
También en Guiding Tech
5. Verifique la configuración de notificaciones telefónicas
Además de la configuración de notificaciones de la aplicación Outlook, encontrará más configuraciones de notificación dentro de la aplicación Configuración. También deberá verificar y habilitar las notificaciones para Outlook allí.
A continuación, le indicamos cómo hacerlo.
Verifique las notificaciones de Outlook en Android
Paso 1: Abra Configuración en su teléfono Android.
Paso 2: Ve a Aplicaciones y notificaciones. Debajo de todas las aplicaciones, toque Outlook.

Paso 3: Toque Notificaciones. Luego, asegúrese de que el interruptor que dice Notificaciones de Outlook presentes en la parte superior esté habilitado. Además, verifique otros conmutadores a continuación.


Si una configuración de notificación tiene una barra recta al lado, eso significa que hay más configuraciones dentro. Toque en dicha configuración. Por ejemplo, puede ver que Mail tiene una barra recta al lado. Toque en cualquier lugar antes de la palanca. En la siguiente pantalla, verifique que todo lo relacionado con las notificaciones esté activado.


Verifique las notificaciones de Outlook en el iPhone
Paso 1: Abra la aplicación Configuración en su iPhone.
Paso 2: Desplácese hacia abajo y toque Outlook.

Paso 3: Toca Notificaciones.

Paso 4: En la siguiente pantalla, habilite el interruptor junto a Permitir notificaciones. Si está activado, desactívelo y vuelva a activarlo.
Aparte de eso, ocúpate de las siguientes cosas:
- Habilita todo tipo de alertas.
- Toque en Estilo de banner. Seleccione Persistente.
- Habilite también los conmutadores junto a Sonidos e insignias.
- Seleccione Siempre en Mostrar vistas previas. Esto es particularmente útil si no ven vistas previas del correo electrónico.
Propina: Echa un vistazo a otros Correcciones para los sonidos de notificación de la aplicación de iPhone que no funcionan.
6. Habilitar la actualización de la aplicación en segundo plano (iPhone)
Debe dejar la actualización de la aplicación en segundo plano habilitada desde la configuración del iPhone para recibir notificaciones por correo electrónico mientras la aplicación de correo se ejecuta en segundo plano. Para habilitarlo, vaya a Configuración del teléfono> Outlook. Habilite la palanca junto a la actualización de la aplicación en segundo plano. Si está encendido, apáguelo y habilítelo nuevamente.
Nota: Cuando activa la actualización y las notificaciones de la aplicación en segundo plano, las insignias de la aplicación se actualizarán automáticamente en segundo plano.

7. Borrar la caché y los datos de la aplicación Outlook (Android)
En teléfonos Android, debería borrar la caché y los datos para la aplicación de Outlook. Si bien la limpieza de la memoria caché o los datos no eliminará ninguno de sus datos personales, la eliminación de datos lo desconectará de la aplicación. Tendrá que iniciar sesión nuevamente. Eso restaurará sus correos electrónicos en el dispositivo. Descúbrelo en detalle qué sucede al borrar datos en teléfonos Android.
Para borrar el caché y los datos de la aplicación Outlook, vaya a Configuración del teléfono> Aplicaciones> Outlook. Toque Almacenamiento seguido de Borrar caché. Reiniciar el teléfono. Vea si recibe notificaciones. Si el problema continúa, toca Borrar datos / Borrar almacenamiento.


8. Desactivar el modo de ahorro de batería
A menudo, los modos de ahorro de batería obstaculizan la funcionalidad normal de las aplicaciones. Debe apagarlo y ver si puede recibir notificaciones por correo electrónico de Outlook.
Para desactivar el modo de ahorro de batería en el iPhone, vaya a Configuración> Batería. Apague el interruptor junto al modo de bajo consumo.

En Android, ve a Configuración> Batería. Apague Ahorro de batería o Batería adaptable. Si posee un teléfono Samsung, debe buscar la aplicación Outlook en Configuración> Administración de dispositivos> Batería> Aplicaciones para dormir. Sácalo de ahí.

9. Marque el modo No molestar
Es posible que haya habilitado el modo No molestar (DND) en su iPhone y lo haya olvidado. Por lo tanto, verifique la configuración de DND en su teléfono.
En Android, ve a Configuración> Sonido> No molestar. En el iPhone, vaya a Configuración> No molestar. Apáguelo por completo o verifique la configuración individual si desea mantenerlo habilitado. Compruebe también la configuración de Programar DND.
Propina: Aprender más acerca de ¿Qué es el modo No molestar en Android? y iPhone.
También en Guiding Tech
10. Recopilar diagnóstico
Algunos usuarios de la aplicación Outlook han sugerido que cuando permiten que Microsoft recopile datos de diagnóstico de la aplicación Outlook, las notificaciones comienzan a funcionar correctamente. No hay nada de malo en probarlo.
Abra la aplicación Outlook y vaya a su Configuración. Toque en ayuda y comentarios seguido de Recopilar diagnósticos.


11. Actualizar el software del teléfono
Al igual que la aplicación Outlook tiene errores, es probable que la actualización de software reciente de su teléfono también tenga problemas. Compruebe si un Hay una nueva actualización de software disponible para su teléfono.
En el iPhone, vaya a Configuración> General> Actualización de software. En Android, vaya a Configuración> Actualización de software o Configuración> Sistema> Actualización de software.
12. Vuelva a instalar la aplicación Outlook
Si nada funciona, es posible que deba desinstalar la aplicación Outlook. Si lo hace, no eliminará ninguno de sus correos electrónicos. Una vez que reinstale la aplicación, los correos electrónicos estarán disponibles nuevamente en su teléfono.
Puede desinstalar la aplicación Outlook de su teléfono. Reinicia tu teléfono. Luego, instale la aplicación Outlook solo en las tiendas oficiales, es decir, App Store (iPhone) y Play Store (Android).
13. Reiniciar ajustes
Por último, debe restablecer todas las configuraciones en su teléfono. No es necesario que lo haga manualmente. Existe una configuración tanto en Android como en iPhone.
En Android, deberá utilizar Restablecer las preferencias de la aplicación. Eso restablecerá la configuración, como los permisos de las aplicaciones, las aplicaciones predeterminadas, las restricciones, etc., a sus valores predeterminados. Para restablecer las preferencias de la aplicación, abra Configuración> Aplicaciones. En Todas las aplicaciones, toque el icono de tres puntos en la parte superior y seleccione Restablecer preferencias de la aplicación. Descúbrelo en detalle qué sucede al restablecer las preferencias de la aplicación.

En iPhone, vaya a Configuración> General> Restablecer> Restablecer todas las configuraciones. Consulte nuestro explicador para saber ¿Qué sucede cuando restablece la configuración del iPhone?.

También en Guiding Tech
Gmail con Outlook
Esperamos que las notificaciones de Outlook comiencen a funcionar en su teléfono Android o iPhone siguiendo las correcciones anteriores. Si el problema persiste, debe sincronizar Outlook con Gmail. Consulte nuestro guía para sincronizar correos electrónicos de Outlook con Gmail.
A continuación: Mejore su experiencia de correo electrónico de Outlook con sugerencias interesantes. Consulte 9 consejos de Outlook para Android e iOS en el siguiente enlace.