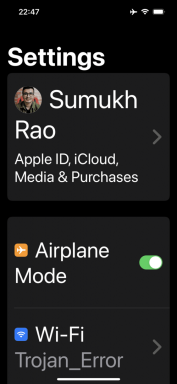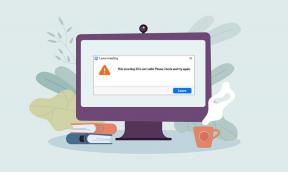Conéctese a una pantalla inalámbrica con Miracast en Windows 10
Miscelánea / / November 28, 2021
Si desea reflejar la pantalla de su PC en otro dispositivo (TV, reproductor de Blu-ray) de forma inalámbrica, puede hacerlo fácilmente con la tecnología Mircast. Esta tecnología ayuda a su PC, computadora portátil o tableta a proyectar su pantalla en el dispositivo inalámbrico (TV, proyectores) que admite la tecnología Mircast. Lo mejor de esta tecnología es que permite enviar videos en alta definición de hasta 1080p que pueden hacer el trabajo.
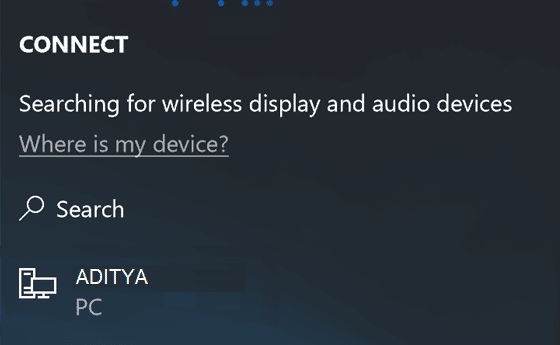
Requisitos de Miracast:
El controlador de gráficos debe ser compatible con el modelo de controlador de pantalla de Windows (WDDM) 1.3 con compatibilidad con Miracast
El controlador de Wi-Fi debe ser compatible con la Especificación de interfaz de controlador de red (NDIS) 6.30 y Wi-Fi Direct
Windows 8.1 o Windows 10
Hay pocos problemas con esto, como problemas de compatibilidad o de conexión, pero a medida que la tecnología evoluciona, estas deficiencias desaparecerán hace mucho tiempo. Entonces, sin perder tiempo, veamos Cómo conectarse a una pantalla inalámbrica con Miracast en Windows 10 con la ayuda del tutorial que se enumera a continuación.
Contenido
- Conéctese a una pantalla inalámbrica con Miracast en Windows 10
- Método - 1: Cómo verificar si Miracast es compatible con su dispositivo
- Método - 2: conéctese a una pantalla inalámbrica con Miracast en Windows 10
- Método - 3: Proyecte su PC con Windows 10 en otro dispositivo
Conéctese a una pantalla inalámbrica con Miracast en Windows 10
Asegurate que crear un punto de restauración por si acaso algo sale mal.
Método - 1: Cómo verificar si Miracast es compatible con su dispositivo
1. Presione la tecla de Windows + R y luego escriba dxdiag y presione Enter.

2. Una vez que se abra la ventana de dxdiag, haga clic en "Guardar toda la información”Botón situado en la parte inferior.

3. Aparecerá el cuadro de diálogo guardar como, navegue hasta donde desea guardar el archivo y haga clic en Ahorrar.
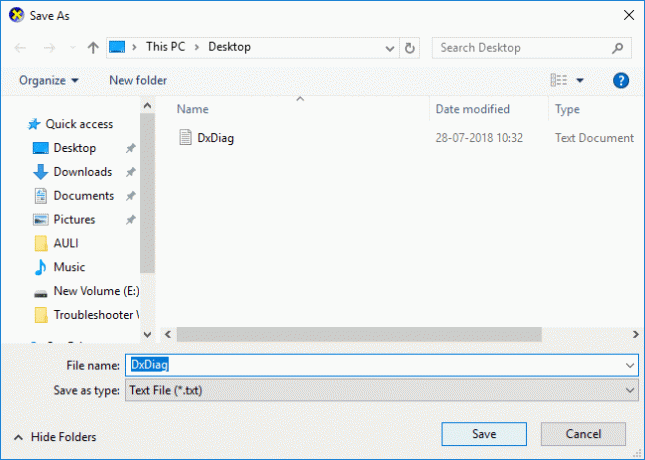
4. Ahora abra el archivo que acaba de guardar, luego desplácese hacia abajo y busque Miracast.
5. Si Mircast es compatible con su dispositivo, verá algo como esto:
Miracast: disponible, con HDCP
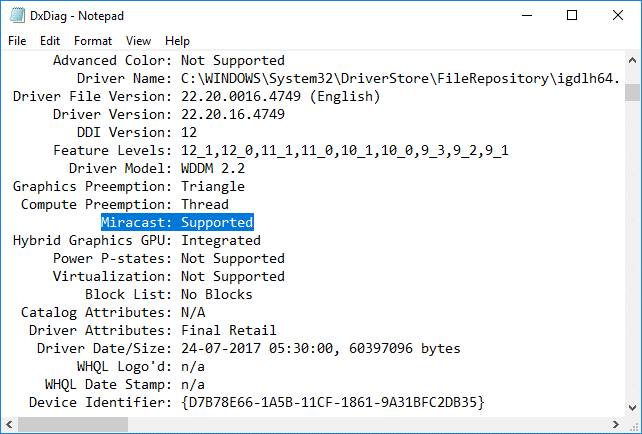
6. Cierre todo y podrá continuar configurando y usando Micrcast en Windows 10.
Método - 2: conéctese a una pantalla inalámbrica con Miracast en Windows 10
1. Presione la tecla de Windows + A para abrir Centro de Acción.
2. Ahora haga clic en Conectar botón de acción rápida.

Nota: Puede acceder directamente a la pantalla Conectar presionando Tecla de Windows + K.
3. Espere unos segundos para que el dispositivo se empareje. Haga clic en la pantalla inalámbrica en la que desea proyectar.

4. Si desea controlar su PC desde el dispositivo receptor, simplemente marca de verificación “Permitir la entrada desde un teclado o mouse conectado a esta pantalla“.

5. Ahora haga clic en "Cambiar el modo de proyección”Y luego elija una de las siguientes opciones:
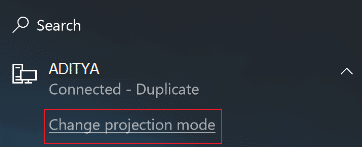
Duplicar Verá lo mismo en ambas pantallas. Ampliar (predeterminado) Verá todo distribuido en ambas pantallas, y puede arrastrar y mover elementos entre las dos. Solo en la segunda pantalla Verás todo en la pantalla conectada. Tu otra pantalla estará en blanco.
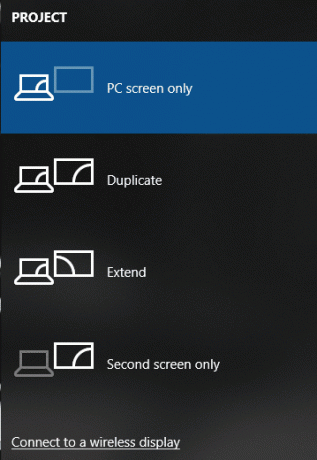
6. Si desea dejar de proyectar, simplemente haga clic en Botón de desconexión.

Y asi es como tu Conéctese a una pantalla inalámbrica con Miracast en Windows 10 sin utilizar herramientas de terceros.
Método - 3: Proyecte su PC con Windows 10 en otro dispositivo
1. Presione la tecla de Windows + K y luego haga clic en "Proyectando a esta PC”Enlace en la parte inferior.
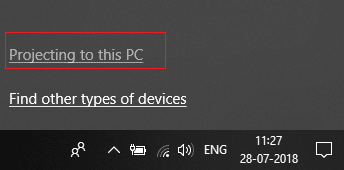
2. Ahora desde el "Siempre apagado"Selección desplegable Disponible en todas partes o Disponible en todas partes en redes seguras.

3. De manera similar de "Solicitar proyectar en esta PC"Selección desplegable Solo la primera vez o Cada vez que se solicita la conexión.
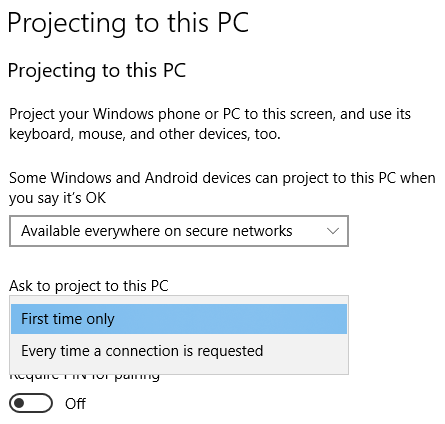
4. Asegúrese de alternar "Requerir PIN para emparejar”En OFF.
5. A continuación, puede decidir si desea proyectar solo cuando el dispositivo está enchufado o no.
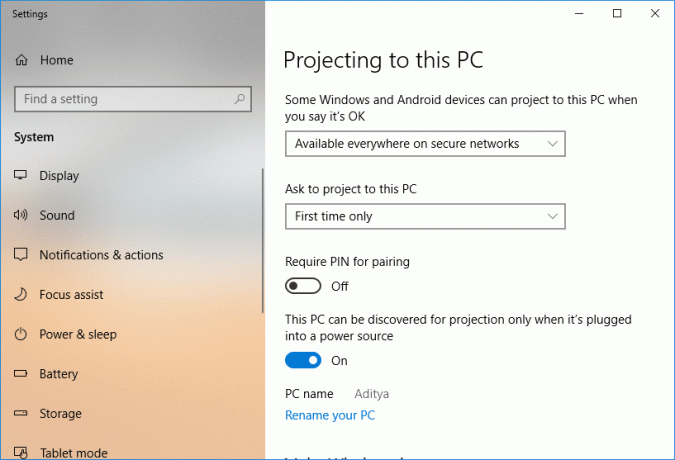
6. Ahora haga clic sí cuando Windows 10 muestra un mensaje que otro dispositivo quiere proyectar en su computadora.
7. Finalmente, se iniciará la aplicación de conexión de Windows donde podrá arrastrar, cambiar el tamaño o maximizar la ventana.
Recomendado:
- Mostrar nombres de archivos comprimidos o cifrados en color en Windows 10
- Comprima o descomprima archivos y carpetas en Windows 10
- Eliminar la pestaña de compatibilidad de las propiedades del archivo en Windows 10
- Cómo cambiar el nombre de la computadora en Windows 10
Eso es todo lo que ha aprendido con éxito Cómo conectarse a una pantalla inalámbrica con Miracast en Windows 10 pero si aún tiene alguna pregunta con respecto a esta publicación, no dude en hacerla en la sección de comentarios.