3 formas de cambiar la configuración de DNS en Windows 10
Miscelánea / / November 28, 2021
¿Qué es DNS y cómo funciona?DNS son las siglas de Domain Name System o Domain Name Server o Domain Name Service. DNS es la columna vertebral de las redes de hoy en día. En el mundo de hoy, estamos rodeados por una enorme red de computadoras. Internet es una red de millones de computadoras que están conectadas entre sí de una u otra manera. Esta red es muy útil para una comunicación y transmisión eficiente de la información. Cada computadora se comunica con otra computadora a través de una dirección IP. Esta dirección IP es un número único que se asigna a todo lo que está presente en la red.
Cada dispositivo, ya sea un teléfono móvil, un sistema informático o una computadora portátil, cada uno tiene su propio dirección IP que se utiliza para conectarse con ese dispositivo en la red. Del mismo modo, cuando navegamos por Internet, todos y cada uno de los sitios web tienen su propia dirección IP única que se le asigna para ser identificados de forma única. Vemos el nombre de sitios web como
Google.com, Facebook.com pero están enmascarados y ocultan estas direcciones IP únicas detrás de ellos. Como seres humanos, tenemos la tendencia a recordar los nombres de manera más eficiente en comparación con los números, por lo que cada sitio web tiene un nombre que oculta la dirección IP del sitio web detrás de ellos.
Ahora, lo que hace el servidor DNS es traer la dirección IP del sitio web que solicitó a su sistema para que su sistema pueda conectarse al sitio web. Como usuario, simplemente escribimos el nombre del sitio web que nos gusta visitar y es responsabilidad del servidor DNS buscar la dirección IP correspondiente al nombre de ese sitio web para que podamos comunicarnos con ese sitio web en nuestro sistema. Cuando nuestro sistema obtiene la dirección IP requerida, envía la solicitud al ISP con respecto a esa dirección IP y luego sigue el resto del procedimiento.
El proceso anterior ocurre en milisegundos y esta es la razón por la que generalmente no notamos este proceso. Pero si el servidor DNS que estamos usando está ralentizando su Internet o no es confiable, puede cambiar fácilmente los servidores DNS en Windows 10. Cualquier problema en el servidor DNS o cambiar el servidor DNS se puede hacer con la ayuda de estos métodos.
Contenido
- 3 formas de cambiar la configuración de DNS en Windows 10
- Método 1: cambie la configuración de DNS configurando la configuración de IPv4 en el Panel de control
- Método 2: cambiar los servidores DNS usando la configuración de Windows 10
- Método 3: cambiar la configuración de IP de DNS mediante el símbolo del sistema
3 formas de cambiar la configuración de DNS en Windows 10
Asegurate que crear un punto de restauración por si acaso algo sale mal.
Método 1: cambie la configuración de DNS configurando la configuración de IPv4 en el Panel de control
1.Abra el Comienzo menú haciendo clic en el botón de inicio en la esquina inferior izquierda de la pantalla en la barra de tareas o presione el Clave de Windows.
2.Tipo Panel de control y presione Enter para abrirlo.

3.Haga clic en Redes e Internet en el Panel de control.

4.Haga clic en Redes y recursos compartidos en Red e Internet.

5.En la parte superior izquierda del Centro de redes y recursos compartidos, haga clic en Cambiar la configuración del adaptador.

6. Se abrirá una ventana de Conexiones de red, desde allí seleccione la conexión que está conectada a Internet.
7.Haga clic derecho en esa conexión y seleccione Propiedades.

8. Bajo el título "Esta conexión utiliza los siguientes elementos" Seleccione Protocolo de Internet versión 4 (TCP / IPv4) y haga clic en el Propiedades botón.

9.En la ventana Propiedades de IPv4, marca de verificación “Utilice las siguientes direcciones de servidor DNS“.
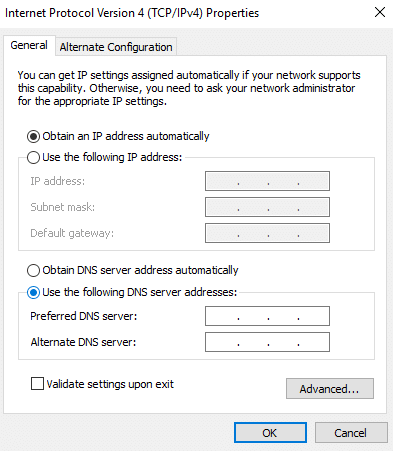
10. Escriba los servidores DNS alternativos y preferidos.
11.Si desea agregar un servidor DNS público, puede usar el servidor DNS público de Google:
Servidor DNS preferido: 8.8.8.8
Cuadro de servidor DNS alternativo: 8.8.4.4

12.En caso de que desee utilizar OpenDNS, utilice lo siguiente:
Servidor DNS preferido: 208.67.222.222
Cuadro de servidor DNS alternativo: 208.67.220.220
13.En caso de que desee agregar más de dos servidores DNS, haga clic en Avanzado.

14.En la ventana Propiedades avanzadas de TCP / IP, cambie al Pestaña DNS.
15.Haga clic en el Botón Agregar y tu puedes agregue todas las direcciones de servidor DNS que desee.
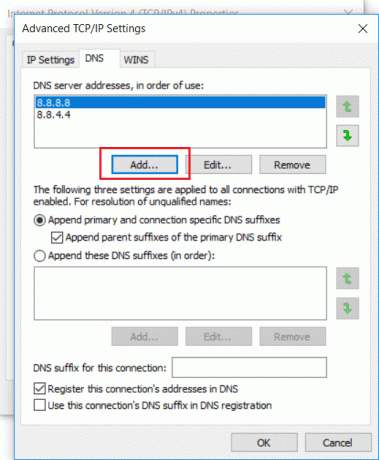
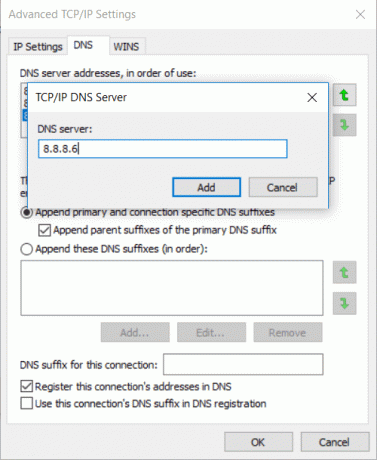
16. El prioridad de los servidores DNS que agregará será dado de de arriba hacia abajo.
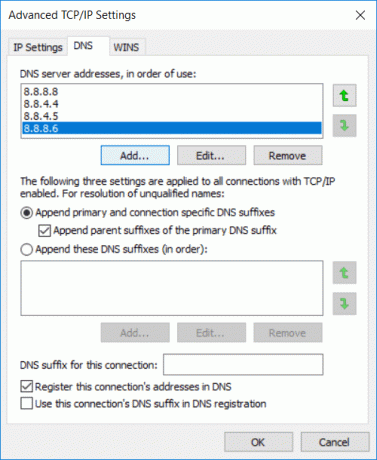
17.Finalmente, haga clic en Aceptar y, a continuación, vuelva a hacer clic en Aceptar para que todas las ventanas abiertas guarden los cambios.
18.Seleccione OK para aplicar cambios.
Así es como puede cambiar la configuración de DNS configurando la configuración de IPV4 a través del panel de control.
Método 2: cambiar los servidores DNS usando la configuración de Windows 10
1.Presione la tecla de Windows + I para abrir Configuración y luego haga clic en Red e Internet.

2.En el menú de la izquierda, haga clic en WiFi o Ethernet dependiendo de su conexión.
3.Ahora haga clic en su conexión de red conectada es decir, WiFi o Ethernet.

4.A continuación, desplácese hacia abajo hasta que vea el Configuración de IP sección, haga clic en el Botón editar bajo ello.

5.Seleccione "Manual"En el menú desplegable y Mueva el interruptor IPv4 a ON.

6. Escriba su "DNS preferido" y "DNS alternativo”Direcciones.
7.Una vez hecho, haga clic en el Botón guardar.
Método 3: cambiar la configuración de IP de DNS mediante el símbolo del sistema
Como todos sabemos, cada instrucción que realice manualmente también se puede realizar con la ayuda del símbolo del sistema. Puede dar todas las instrucciones a Windows usando cmd. Entonces, para lidiar con la configuración de DNS, el símbolo del sistema también puede ser útil. Para cambiar la configuración de DNS en Windows 10 a través del símbolo del sistema, siga estos pasos:
1.Abra el Comienzo menú haciendo clic en el botón de inicio en la esquina inferior izquierda de la pantalla en la barra de tareas o presione el Clave de Windows.
2.Tipo Símbolo del sistema, luego haga clic derecho sobre él y Ejecutar como administrador.

3.Tipo wmic nic obtener NetConnectionID en el símbolo del sistema para obtener los nombres de los adaptadores de red.

4.Para cambiar la configuración de red, escriba netsh.
5.Para agregar la dirección IP de DNS principal, escriba el siguiente comando y presione Enter:
interface ip set dns name = "Adapter-Name" source = "static" address = "Y.Y.Y.Y"
Nota: Recuerde reemplazar el nombre del adaptador por el nombre del adaptador de red que ha visto en el paso 3 y cámbielo X.X.X.X con la dirección del servidor DNS que desea utilizar, por ejemplo, en el caso de Google Public DNS en lugar de X.X.X.X. usar 8.8.8.8.
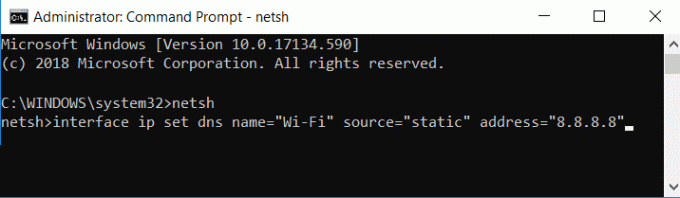
5.Para agregar una dirección IP DNS alternativa a su sistema, escriba el siguiente comando y presione Enter:
interface ip add dns name = "Adapter-Name" addr = "Y.Y.Y.Y" index = 2.
Nota: Recuerde poner el nombre del adaptador como el nombre del adaptador de red que tiene y ver en el paso 4 y cambiar Y.Y.Y.Y con la dirección del servidor DNS secundario que desea usar, por ejemplo, en el caso de Google Public DNS en lugar de Y.Y.Y.Y use 8.8.4.4.

6. Así es como puede cambiar la configuración de DNS en Windows 10 con la ayuda del símbolo del sistema.
Estos fueron tres métodos para cambiar la configuración de DNS en Windows 10. Muchas aplicaciones de terceros como QuickSetDNS & Herramienta de servidor DNS público son útiles para cambiar la configuración de DNS. No cambie esta configuración cuando su computadora esté en el lugar de trabajo, ya que el cambio en esta configuración puede causar problemas de conectividad.
Como los servidores DNS proporcionados por los ISP son bastante lentos, puede utilizar los servidores DNS públicos que son rápidos y con mayor capacidad de respuesta. Google ofrece algunos de los buenos servidores DNS públicos y puede consultar el resto aquí.
Recomendado:
- Solucionar el error de página corrupta de hardware defectuoso en Windows 10
- Cómo instalar Internet Explorer en Windows 10
- Fix Printer Driver no está disponible en Windows 10
- Reparar el mouse inalámbrico Logitech que no funciona
Espero que los pasos anteriores hayan sido útiles y ahora puede cambiar la configuración de DNS en Windows 10 pero si aún tiene alguna pregunta con respecto a esta publicación, no dude en hacerla en la sección de comentarios.



