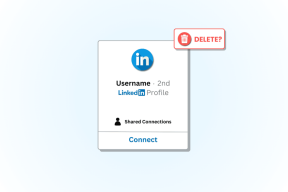Las 5 mejores formas de arreglar el calendario de Windows 10 que no muestra eventos
Miscelánea / / November 29, 2021
Unificar tareas y horarios sincronizando el calendario con mi computadora es uno de los más favoritos características del calendario Microsft. Sin embargo, descubrí que algunos eventos que creé desaparecen misteriosamente de la aplicación Calendario. Los eventos de otros calendarios tampoco se mostraban. Si alguna vez se encuentra en esta situación, he descubierto cinco (5) correcciones para el Calendario de Windows 10 que ahora muestra eventos.

Este problema a menudo surge debido a un error en las versiones anteriores de la aplicación Calendario de Microsoft. Algunos los usuarios también han informado de este problema después de actualizar sus computadoras a un nuevo sistema operativo. Cualquiera que sea el agente causal, la buena noticia es que este problema se puede solucionar. En esta publicación, hemos enumerado cinco formas diferentes de solucionarlo a continuación.
1. Restablecer la sincronización del calendario
Si tiene problemas para encontrar eventos de una cuenta de calendario de terceros en la aplicación Calendario de Microsoft, deshabilitar y volver a habilitar la configuración de sincronización de la aplicación Calendario (y la cuenta) ha demostrado ser un método eficaz reparar. He aquí cómo hacerlo.
Paso 1: Inicie la aplicación Calendario en su computadora.
Paso 2: Toque el ícono de ajustes en la esquina inferior izquierda de la aplicación para abrir el menú Configuración del calendario.

Paso 3: Seleccione Administrar cuentas.

Paso 4: Seleccione la cuenta cuyos eventos faltan o no se sincronizan correctamente con su calendario de Microsoft.

Paso 5: En la nueva ventana, toque la opción 'Cambiar la configuración de sincronización del buzón'.

Paso 6: Desactive la opción Calendario y vuelva a activarla.


Paso 7: Toque Listo.

Paso 8: Luego, haga clic en el icono Guardar para guardar la configuración de sincronización.

Sus eventos de la cuenta ahora deberían aparecer en la aplicación Calendario de Microsoft. Además, ya no debería experimentar el problema de que el calendario de Microsoft no muestre eventos.
2. Confirmar las capacidades de sincronización
Si a menudo encuentra que los eventos que sincroniza desde otro calendario no aparecen en su PC con Windows Aplicación de calendario, debe confirmar que la cuenta de calendario admite la sincronización con Microsoft Aplicación de calendario.

Actualmente, la aplicación Calendario de Microsoft admite la sincronización del calendario de las siguientes cuentas y servicios de terceros: Yahoo!, Google, Apple iCloud, Microsoft Exchange (o Oficina 365), y Outlook de Microsoft.
Si está sincronizando cualquier calendario fuera de estas cuentas o servicios, lo más probable es que sus eventos no aparezcan en la aplicación Calendario de Microsoft.
3. Actualizar la aplicación de calendario
¿Está actualizada su aplicación Microsoft Calendar? Si no es así, debe verificar si está ejecutando la última versión de la aplicación. El problema del evento faltante podría deberse a un error en la versión anterior / desactualizada de la aplicación Microsoft Calendar que está ejecutando en una PC con Windows 10. Siga los pasos a continuación para verificar si tiene la última versión de la aplicación Calendario. Luego, también puedes actualizar la aplicación.
Paso 1: Inicie Microsoft Store desde la barra de tareas o el menú Inicio.

Paso 2: Escribe Calendario en el cuadro de búsqueda y seleccione "Correo y calendario" en los resultados del menú desplegable.

Paso 3: Si está ejecutando una versión desactualizada de la aplicación Calendario de Microsoft, habrá un botón Actualizar en la página de descripción de la aplicación. Toque este botón para actualizar su aplicación Calendario.

Si no ve el botón Actualizar, tiene la última versión de la aplicación instalada en su computadora.
Deje que la actualización se instale en su dispositivo. Luego, verifique si los eventos que faltan aparecen en su calendario. ¿Aún no puedes encontrar tus eventos? Continúe con el siguiente paso a continuación.
4. Ejecute el solucionador de problemas de la aplicación de la Tienda Windows
El sistema operativo Windows 10 tiene un solucionador de problemas dedicado a detectar y solucionar cualquier problema con las aplicaciones que haya instalado desde el Microsoft Store. Si los eventos que creó o sincronizó desde otro servicio no se muestran en la aplicación Calendario de Microsoft, ejecutar el solucionador de problemas de aplicaciones de la Tienda Windows podría ayudar a solucionar cualquier problema con la aplicación. He aquí cómo hacerlo.
Paso 1: Toque el logotipo de Windows + botón I en su teclado para abrir el menú de Configuración de Windows.
Paso 2: Escriba la aplicación de la Tienda Windows en el cuadro de búsqueda y toque la opción resultante (como se ve en la imagen a continuación).

Paso 3: Toque Avanzado.

Paso 4: Asegúrese de que la casilla 'Aplicar reparaciones automáticamente' esté marcada y toque Siguiente para continuar.

Paso 5: Permita que el solucionador de problemas diagnostique los problemas y siga las recomendaciones.

Como se ve en la imagen de arriba, el solucionador de problemas de aplicaciones de la Tienda Windows recomienda que reinicie cualquier aplicación que no funcione correctamente. Puede tocar Siguiente para permitir que Windows restablezca automáticamente la aplicación o pasar a la siguiente opción a continuación para ver cómo puede restablecer manualmente la aplicación Calendario de Microsoft usted mismo.
5. Restablecer la aplicación de calendario
Restablecer la aplicación Calendario también podría ayudar a solucionar problemas, haciendo que los eventos no aparezcan dentro de la aplicación.
Nota: Cuando reinicia el calendario de Microsoft en su PC, todos sus datos se eliminarán. Tendría que volver a agregar y volver a sincronizar manualmente todos los eventos creados anteriormente. Del mismo modo, debe volver a realizar todas las personalizaciones y personalizaciones.
Siga los pasos a continuación para restablecer la aplicación Calendario de Microsoft.
Paso 1: Inicie el menú Configuración de Windows tocando la tecla del logotipo de Windows + botón I en su teclado.
Paso 2: Seleccione Aplicaciones.

Paso 3: Busque y toque la opción 'Correo y calendario'.

Paso 4: Haga clic en Opciones avanzadas.

Paso 5: Desplácese hasta la parte inferior de la página de opciones avanzadas y toque el botón Restablecer.

Paso 6: Aparecerá un mensaje que le advierte que se borrarán los datos del Calendario. Toque Restablecer para continuar.

Luego de un reinicio exitoso del Calendario, inicie la aplicación y cree un nuevo evento o sincronice el evento desde otra computadora. Compruebe si eso aparece o no. Para este momento, esperamos que el problema esté resuelto.
Permanecer en el bucle
Utilice cualquiera de los métodos de solución de problemas anteriores para recuperar sus reuniones, fechas límite y otros eventos que anteriormente no se mostraban en la aplicación Calendario de Microsoft. Estos métodos también garantizarían que el problema nunca vuelva a ocurrir en su dispositivo Windows en el futuro.
A continuación: ¿Faltan las aplicaciones y programas predeterminados en su PC con Windows 10? Consulte seis (6) formas diferentes de restaurar sus aplicaciones y solucionar el problema en el artículo vinculado a continuación.