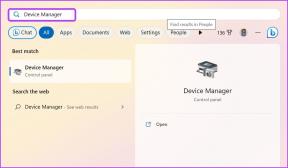Cómo ocultar y mostrar algunos iconos de escritorio en Windows 10
Miscelánea / / November 29, 2021
Es posible que desee ocultar algunos íconos de aplicaciones de su PC con Windows si los comparte con su familia o niños. No querrás que nadie abra tus aplicaciones y programas de trabajo y pierda el tiempo. Bueno, simplemente ocultar los íconos de la aplicación es una solución que parece adecuada. Te diremos dos métodos para ocultar y mostrar algunos iconos del escritorio en Windows 10.

Lamentablemente, no puedes ocultar varios iconos de escritorio de Windows 10 con un solo clic. Tendrá que ocultar o mostrar los iconos por separado para cada aplicación. También hemos cubierto cómo ocultar o mostrar los iconos del sistema desde el escritorio.
Revisemos dos métodos para ocultar y mostrar algunos íconos del escritorio en Windows 10.
Propina: Puede ocultar iconos colocándolos en una carpeta en su escritorio. Use un nombre vago para dicha carpeta.
Método 1: eliminar acceso directo
El primer método es sencillo y simplemente implica eliminar el acceso directo de su escritorio. Eliminar el acceso directo no desinstala ni elimina la aplicación por completo. Simplemente está eliminando el acceso directo, ocultando así el icono del escritorio. Aún puede acceder a él desde el menú Inicio, la búsqueda o su carpeta usando el Explorador de archivos.
Vaya al escritorio. Utilice la tecla de Windows + el método abreviado de teclado D para abrir el escritorio de Windows. Haga clic con el botón derecho en el icono que desea ocultar y seleccione Eliminar en el menú. Aparecerá una ventana emergente de confirmación. Haga clic en Aceptar para confirmar.

Cómo mostrar iconos eliminados en el escritorio
Para mostrar o mostrar el icono eliminado nuevamente, minimice todas las ventanas abiertas para mostrar solo el escritorio. Luego abra el menú Inicio desde la esquina inferior izquierda. Alternativamente, presione la tecla de Windows para abrir el menú Inicio. Busque el icono eliminado en la lista de aplicaciones. Arrastre y suelte la aplicación desde el menú Inicio al escritorio. Su acceso directo se creará en el escritorio, mostrando así el icono nuevamente en el escritorio.

En caso de que no funcione o tenga algún problema, abra la búsqueda de Windows y escriba el nombre de la aplicación. Haga clic derecho sobre él y seleccione Abrir ubicación de archivo.

Se abrirá la ventana del Explorador de archivos. Haga clic con el botón derecho en el icono de la aplicación oculta y seleccione Enviar a> Escritorio (crear acceso directo).

Propina: Verificar 4 formas de poner notas adhesivas en el escritorio.
También en Guiding Tech
Método 2: usar propiedad oculta
Otra forma de ocultar los iconos del escritorio es cambiar su propiedad Atributos a Oculto. Estos son los pasos:
Paso 1: Vaya a su escritorio de Windows 10.
Propina: Presione el icono Mostrar escritorio en la barra de tareas para minimizar todas las ventanas abiertas.
Paso 2: Haga clic con el botón derecho en el icono que desea ocultar y seleccione Propiedades.

Paso 3: En la ventana Propiedades, vaya a la pestaña General. Marque la casilla junto a Oculto. Haga clic en Aplicar seguido de Aceptar.

El icono desaparecerá del escritorio. En caso de que el ícono aún esté visible pero parezca translúcido o claro en comparación con los otros íconos, significa que los íconos ocultos pueden mostrarse en su computadora. Deberá deshabilitarlo como se muestra en el siguiente paso.

Paso 4: Abra el Explorador de archivos en su PC con Windows 10. Haga clic en la pestaña Ver en la parte superior. Desmarque la casilla junto a Elementos ocultos.

Si va al escritorio ahora, notará que los íconos para los que habilitó el atributo Oculto ya no se mostrarán.
Propina: Verificar 5 características ocultas de Windows 10 que quizás te hayas perdido.
Cómo mostrar iconos ocultos
Dado que los iconos ocultos ya no aparecen en el escritorio, no puede mostrarlos directamente. Primero deberá mostrar los archivos ocultos, luego deshabilitar el atributo Oculto como se muestra a continuación.
Paso 1: Abra el Explorador de archivos presionando la tecla de Windows + el acceso directo E o usando cualquier otra forma que desee. Vaya a la pestaña Ver en la parte superior y marque la casilla junto a Elementos ocultos.

Paso 2: Ahora ve al escritorio. Aquí encontrarás el artículo oculto traslúcido. Haga clic derecho sobre él y seleccione Propiedades.

Paso 3: Haga clic en la pestaña General en la parte superior. Desmarca la casilla junto a Oculto. Haga clic en Aplicar y Aceptar.

Paso 4: Repita los pasos 2 y 3 para todos los iconos que desee mostrar en el escritorio. Realice el paso 1 y desmarque la casilla junto a Oculto para dejar de mostrar archivos ocultos.
También en Guiding Tech
Cómo ocultar o mostrar los iconos del sistema
En caso de que desee ocultar o mostrar iconos del sistema como Esta PC, Pin de reciclaje, Panel de control, etc., en el escritorio, deberá utilizar otro método.
Paso 1: Abra Configuración en su PC con Windows 10. Vaya a Personalización.
Paso 2: Haga clic en Temas. Haga clic en la configuración del icono del escritorio ubicado en Configuración relacionada presente en el lado derecho o en la parte inferior, según el tamaño de la ventana.

Paso 3: Aparecerá una ventana emergente. Marque la casilla junto a los íconos que desea mostrar en el escritorio. Para ocultar, desmarque los elementos. Haga clic en Aplicar y Aceptar para guardar los cambios.

Propina: Descubrir cómo acceder a programas antiguos Agregar o quitar en Windows 10.
También en Guiding Tech
Personaliza Windows 10
Ocultar algunos o todos los iconos del escritorio es una forma de personalizar su PC con Windows 10. Aparte de eso, puedes personalizar el menú de inicio, Centro de actividades y carpeta y archivos también. Vea más formas de personaliza tu computadora con Windows 10.