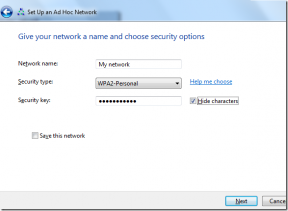Las 9 mejores formas de solucionar la imposibilidad de cambiar los programas predeterminados en Windows 10
Miscelánea / / November 29, 2021
Las aplicaciones que ofrece Microsoft son geniales. Pero no todo el mundo es fan. Es por eso que la gente busca alternativas y quiere usar esas alternativas como aplicaciones predeterminadas. En lugar de abrir su archivo manualmente en su aplicación favorita, puede hacer que esa aplicación sea la predeterminada. De esa manera, dichos archivos se abrirán automáticamente en su aplicación favorita. Lamentablemente, algunos usuarios incapaz de cambiar los programas predeterminados en sus computadoras con Windows 10. ¿Estás pasando por el mismo problema? Vea 9 formas de solucionarlo.

Algunos usuarios no pueden ver la aplicación requerida en la lista de aplicaciones. Para otros, la aplicación predeterminada se sigue reiniciando. Cualquiera que sea el problema, las correcciones que se mencionan a continuación deberían solucionar el problema.
Pasemos a las soluciones.
1. Reiniciar computadora
Esto puede parecer una sugerencia estúpida, pero "¿Ha intentado apagarlo y encenderlo?" Si la respuesta es no, reinicie su PC una vez y luego intente cambiar las aplicaciones predeterminadas como se muestra a continuación.
2. Utilice los métodos correctos para cambiar las aplicaciones predeterminadas
Hay muchas formas de cambiar las aplicaciones o programas predeterminados en Windows 10. Pruébelos todos y vea cuál actúa como un regalo del cielo.
Método 1: desde la configuración
Abra Configuración en su computadora o use la tecla de Windows + I para abrir Configuración. Vaya a Aplicaciones. Haga clic en Aplicaciones predeterminadas. Encontrará aplicaciones básicas como correo electrónico, navegador, reproductor de música, etc., que se pueden configurar por defecto aquí. Haga clic en la aplicación (si ya está configurada) o haga clic en Elegir un valor predeterminado para configurar o cambiar la aplicación predeterminada. Seleccione la aplicación que le gustaría usar en la ventana que se abre.

Método 2: cambiar las aplicaciones predeterminadas por tipo de archivo y protocolo
Si no encuentra la extensión o el servicio que desea cambiar la aplicación predeterminada de las aplicaciones anteriores, desplácese hacia abajo en la misma pantalla, es decir, Configuración> Aplicaciones> Aplicaciones predeterminadas. Encontrará tres opciones: elegir aplicaciones predeterminadas por tipo de archivo, elegir aplicaciones predeterminadas por protocolo y establecer valores predeterminados por aplicación.
Nota: Puede llevar algún tiempo cargar las aplicaciones o las extensiones cuando hace clic en una de las tres opciones anteriores. Así que espera a que se cargue.
El primero le permite seleccionar aplicaciones predeterminadas para varias extensiones de archivo. Al hacer clic en él, se le mostrarán todos los tipos de archivos (PDF, PNG, HTML, MP3, etc.) disponibles en su PC junto con la aplicación predeterminada utilizada para abrir ese tipo de extensión. Haga clic en la aplicación junto a la extensión del archivo para cambiar la aplicación predeterminada. Reinicie la PC.

El siguiente, es decir, elegir aplicaciones por protocolo, le permite asignar una aplicación predeterminada a varios protocolos, como HTTP, HTTPSetc.

El último es una combinación de los dos anteriores. Le muestra las aplicaciones instaladas en su computadora y le permite decidir qué protocolo o tipo de archivo debe usar la aplicación como predeterminado.

Haga clic en el nombre de la aplicación y presione el botón Administrar. Se le mostrarán varias extensiones y protocolos asociados. Cámbielos según sea necesario haciendo clic en el nombre de la aplicación.

También en Guiding Tech
Método 3: Cambiar Abrir con
En este método, debe encontrar el tipo de archivo que debe abrirse con la aplicación requerida. Por ejemplo, si quieres Archivos PDF para abrir en Acrobat Reader en lugar del navegador Chrome. Para eso, busque un archivo PDF. Haga clic derecho sobre él y elija Abrir con. Se mostrará una lista de aplicaciones. Haga clic en Elegir otra aplicación incluso si la aplicación requerida se muestra en la lista de aplicaciones.

Ahora, haga clic en la aplicación que desea usar como predeterminada para dichos tipos de archivos. Sin embargo, marque la casilla junto a "Usar siempre esta aplicación para abrir archivos xyz". Luego, haga clic en Aceptar. Si la aplicación requerida no aparece en la lista, haga clic en Más aplicaciones para ver más aplicaciones.

Si la aplicación aún no aparece, desplácese hacia abajo en la lista de aplicaciones después de hacer clic en Más aplicaciones. Encontrarás Buscar otra aplicación en esta PC. Haga clic en eso y busque la aplicación manualmente desde su PC.

Nota: Asegúrese de marcar la casilla junto a "Usar siempre esta aplicación para abrir archivos xyz".
Método 4: desde propiedades
Otra forma de cambiar la aplicación predeterminada para un tipo de archivo es desde las propiedades. Haga clic con el botón derecho en el archivo cuya aplicación predeterminada desea cambiar. Seleccione Propiedades en el menú.

En la pestaña General, haga clic en el botón Cambiar presente junto a Se abre con. Seleccione la aplicación que desea establecer como predeterminada. Haga clic en Aceptar para guardar los cambios.

Consejo profesional: Si su aplicación favorita no se encuentra en la lista de aplicaciones predeterminadas, verifique varias formas de solucionar el problema.
3. Restablecen a los predeterminados
Si el problema persiste, vaya a Configuración> Aplicaciones> Aplicaciones predeterminadas como lo hizo en el método 1 anterior. Desplácese hacia abajo y haga clic en el botón Restablecer. Eso restablecerá las aplicaciones predeterminadas que se muestran en esa pantalla a las aplicaciones de Microsoft. Reinicia tu PC. Una vez que eso suceda, cambie las aplicaciones predeterminadas a su elección.

4. Desinstalar aplicación
Si no puede encontrar la aplicación que debe configurarse como predeterminada o no está configurada como predeterminada mediante ninguno de los métodos anteriores, debe desinstalar la aplicación. Reinicie su computadora. Luego, vuelva a descargarlo.
Por ejemplo, si quieres usa Firefox en lugar de Chrome como navegador predeterminado, desinstale Firefox y descárguelo de nuevo. Con suerte, todo funcionará bien.
5. Elija una aplicación diferente
Esta es una buena solución para arreglar las cosas. Básicamente, elija una aplicación diferente como predeterminada en lugar de la aplicación que realmente desea usar. Cuando esté configurado, cambie la aplicación predeterminada a la requerida después de reiniciar su PC. Por ejemplo, si planeas usar Firefox como navegador predeterminado en lugar de Chrome, primero selecciona Microsoft Edge. Luego cambia a Firefox.
También en Guiding Tech
6. Busque la configuración predeterminada dentro de la aplicación
Algunas aplicaciones vienen con una configuración nativa para que el programa sea el predeterminado. Así que mira dentro de la configuración de tu aplicación. Puede encontrar un botón para convertirla en la aplicación predeterminada. Habilite o haga clic en eso.
7. Verificar la aplicación instalada recientemente
¿Instaló recientemente alguna aplicación para el mismo tipo de archivo cuya aplicación predeterminada desea cambiar? En caso afirmativo, desinstale esa aplicación o busque dentro de su configuración para eliminarla como la aplicación predeterminada. Reinicia tu computadora.
Consejo profesional: También debe verificar las aplicaciones de terceros conectadas recientemente con OneDrive en Windows 10. Si no usa OneDrive, intente deshabilitándolo también.
8. Cambiar a cuenta de Microsoft
Anteriormente, no era necesario conectar una cuenta de Microsoft a una PC con Windows 10. Ahora pueden surgir algunos problemas extraños si la cuenta de Microsoft no está conectada. Entonces, en lugar de usar una cuenta local, cambiar a la cuenta de Microsoft. Para eso, siga estos pasos:
Paso 1: Abra Configuración en su computadora. Vaya a Cuentas.
Paso 2: Verás "Iniciar sesión con una cuenta de Microsoft" en el lado derecho de la configuración de Tu información. Haga clic en eso y agregue los detalles de su cuenta de Microsoft. Alternativamente, si no ve esa opción, haga clic en Correo electrónico y cuentas en la barra lateral izquierda. Luego, en Cuentas utilizadas por otras aplicaciones, haga clic en Agregar una cuenta de Microsoft. Agrega tus datos. Reinicie la computadora.

Nota: Una vez que agregue una cuenta de Microsoft, use los mismos detalles de la cuenta para iniciar sesión en Windows.
9. Eliminar cuenta de Microsoft
En caso de que ya se haya agregado una cuenta de Microsoft, debe eliminarla y luego agregarla nuevamente. o usar una cuenta de Microsoft diferente. Esto se debe a que a veces se ha cambiado la contraseña de la cuenta o hay algún otro problema con ella. Es por eso que no puede cambiar las aplicaciones predeterminadas.
Para eliminar la cuenta, vaya a Configuración> Cuentas> Correo electrónico y cuentas. Haga clic en su cuenta de Microsoft en la sección 'Cuentas utilizadas por otras aplicaciones'. Si ve Eliminar, haga clic en eso. De lo contrario, haga clic en Administrar. Serás llevado a la configuración de tu cuenta. Vaya a Dispositivos y elimine su PC vinculada. Reinicie la PC. Para agregar la cuenta nuevamente, siga los pasos mencionados en el método anterior.
Propina: Sus archivos no se verán afectados al eliminar o agregar una cuenta de Microsoft.

También en Guiding Tech
Actualizar Windows
A menudo, estos problemas ocurren debido a un error en el sistema operativo. Compruebe si un la actualización está disponible para su computadora con Windows 10 yendo a Configuración> Actualización y seguridad. Haga clic en Buscar actualizaciones. Instale la actualización si está disponible. Reinicia tu computadora. Con suerte, debería poder cambiar las aplicaciones predeterminadas.
A continuación: ¿Tu computadora tiene menos espacio de almacenamiento gratuito? Descubra qué es Storage sense en Windows 10 y cómo usarlo para aumentar el espacio desde el siguiente enlace.