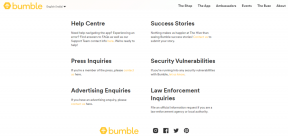La guía completa para el arranque dual de Jolicloud con Windows
Miscelánea / / November 29, 2021
¿Ha estado ansioso por mover finalmente su computación a la nube (es decir, principalmente en línea) después de que Google anunció oficialmente Chrome OS recientemente? Luego, abroche sus cinturones de seguridad porque tengo algo que le encantaría probar antes de que pueda poner sus manos en una netbook con Chrome OS. Llamado Jolicloud, este es un sistema operativo que se integra completamente con la web y es muy fácil de usar.
Aprendamos más sobre él y veamos cómo podríamos usarlo para devolverle la vida a su vieja e ignorada computadora portátil.
¿Qué es Jolicloud?

Básicamente, un navegador web sofisticado, Jolicloud es un placer de usar. Es un sistema operativo simple y directo que está basado en Linux y fue creado mantener netbooks en mente. Integra aplicaciones web y sitios populares como Facebook para proporcionar una experiencia web fluida e inmersiva.
Incluso si aún no está listo para comprometerse, Jolicloud ofrece la opción de probarlo dentro del navegador web Chrome antes de instalarlo. Pero créame, no necesita una prueba.
¿Por qué lo necesito?
El intenso enfoque de Jolicloud en lo esencial realmente juega con las fortalezas de las máquinas más antiguas que han visto días mejores. Mi computadora portátil de 2006 se había vuelto cada vez más lenta y difícil de usar con el tiempo, pero con una instalación de Jolicloud, mi computadora portátil se inició en segundos. Le dio una nueva vida a una máquina vieja y deteriorada, y me ahorró el gasto de reemplazarla.
No es solo velocidad lo que ofrece Jolicloud. También hay facilidad de uso. Lo considero el sistema operativo que incluso tu abuela puede usar. Actualizaciones automatizadas sin complicaciones, instalación y eliminación de aplicaciones con un clic, un iniciador personalizado y sincronización en la nube son algunas de las características. Puede acceder a sus archivos iniciando sesión en my.jolicloud.com en cualquier dispositivo conectado a la web.
Suena genial. Ahora, ¿qué pasa con las aplicaciones?
Las aplicaciones web están disponibles y son bastante numerosas, con las aplicaciones más populares como Facebook y Twitter preinstaladas. Las mejores y más recientes aplicaciones se encuentran en su propio "Directorio de aplicaciones destacadas", y las aplicaciones también se sincronizan en la nube, lo que las hace accesibles desde cualquier computadora. La mayoría de las aplicaciones no son más que marcadores de los sitios oficiales de aplicaciones, pero hay algunos destacados como Google Voice que muestran el verdadero potencial de la plataforma.
Instalación de JoliCloud
Veamos los pasos para instalarlo en Windows.
Paso 1: Dirija su navegador a Sitio oficial de Jolicloudy seleccione el Descargar enlace en la parte superior de la pantalla. (Mostrado a continuación)

Paso 2: En la página de descarga, se le ofrecen dos opciones, para instalar Jolicloud junto con su Sistema operativo Windows, o para instalar Jolicloud en la parte superior de Windows, convirtiéndolo en su sistema operativo principal sistema.
Para este tutorial, elegí instalarlo junto con Windows.

Paso 3: Es posible que desee jugar un juego de Angry Birds en su iPhone porque la descarga puede demorar un poco.

Paso 4: Una vez el Archivo JolicloudInstaller ha terminado de descargarse, busque el archivo y ábralo. Aparecerá la ventana que se muestra a continuación. Adelante, haz clic Empezar para comenzar la instalación.

Paso 5: Elija un nombre de inicio de sesión y una contraseña para usar con Jolicloud. Este será el nombre de usuario y la contraseña que utilizará para acceder a su computadora al inicio. Se le pedirá que cree otro conjunto para acceder a su cuenta de Jolicloud y, en consecuencia, para los archivos que elija guardar en la nube.
Jolicloud no tiene reglas con respecto a los caracteres numéricos, mayúsculas o cualquier otra cosa, así que siéntete libre de elegir lo que quieras.

Paso 6: Aquí es donde puede elegir la cantidad de espacio en el disco duro que desea asignar a Jolicloud. Recomiendo ir con la configuración óptima de 29 GB, ya que Jolicloud no necesita espacio adicional debido a su naturaleza compacta.

Paso 7: Es hora de una pausa para el café, aunque esta instalación solo toma unos minutos.

Paso 8: Jolicloud requiere reiniciar para finalizar la instalación. Cuando su computadora se reinicie, se le dará la opción de iniciar Windows o Jolicloud. Use las flechas direccionales en su teclado para elegir Jolicloud y luego presione enter.

Paso 9: Jolicloud lo llevará a otros 3-5 minutos de tiempo de instalación final antes de finalmente iniciarse en la pantalla que ve a continuación.

Paso 10: Si tiene una conexión encriptada, aparecerá un diálogo pidiéndole que se conecte a Internet. Busque un icono en la parte superior de la pantalla (un cable desenchufado) y haga clic derecho sobre él para que aparezca una lista de redes disponibles. Luego seleccione la suya e ingrese la contraseña. Una vez que se conecte, haga clic en "¡Estoy en línea ahora!"
Paso 11: Ahora es el momento de crear un nombre de usuario y una contraseña para su cuenta de Jolicloud. Me pareció más fácil tener el mismo nombre de usuario y contraseña para mi sistema operativo, así como para mi cuenta de Jolicloud, pero eso depende de usted.
También existe la opción de utilizar su inicio de sesión de Facebook para acceder a Jolicloud. Sin embargo, no soy fanático de permitir que los programas tengan acceso ilimitado a mi cuenta personal de Facebook, así que me salté esa opción.
Paso 12: Aparecerá otro cuadro de diálogo. Presione “Inicio” y se cargará por un segundo antes de pedirle que describa su dispositivo como netbook, laptop, computadora de escritorio u otro. Elija la máquina que está utilizando actualmente y presione siguiente. Luego le preguntará la marca y el modelo del dispositivo que está utilizando. Elija la marca y el modelo de su dispositivo, luego presione Siguiente. Si su modelo no es una opción, ingréselo en el cuadro “otro”. Luego puede nombrar su nuevo dispositivo Jolicloud, ¡así que diviértase con él!
Si ha completado todos los pasos anteriores, ahora está utilizando un nuevo escritorio Jolicloud. ¡Felicidades! Usted es un pionero de la comunidad de computación en la nube y valientemente ha ido donde pocos otros lo han hecho antes.
¡Ahora ve y difunde la palabra! Y háganos saber su experiencia al usarlo.