Cómo crear un temporizador de suspensión de Windows 10 en su PC
Miscelánea / / November 28, 2021
¿Recuerda la última vez que se quedó dormido y su sistema permaneció encendido durante la noche? Estoy seguro de que todo el mundo es culpable de esto. Pero, si sucede con frecuencia, la salud y el rendimiento de la batería de su sistema se degradan día a día. Pronto, los factores de eficiencia se verán afectados. No se preocupe, el temporizador de suspensión de Windows 10 podría ayudarlo a deshacerse de este problema. Te traemos una guía perfecta que te ayudará a habilitar el temporizador de suspensión de Windows 10.

Contenido
- Cómo configurar un temporizador de apagado en Windows 10
- Método 1: use el símbolo del sistema para crear un temporizador de suspensión de Windows 10
- Método 2: use Windows Powershell para crear un temporizador de suspensión de Windows 10
- Método 3: crear acceso directo de escritorio de temporizador de suspensión de Windows 10
- Cómo deshabilitar el acceso directo de escritorio del temporizador de suspensión de Windows 10
- Cómo crear un atajo de teclado para el comando de suspensión
- Cómo programar un apagado usando el Programador de tareas
- Utilice software de terceros
Cómo configurar un temporizador de apagado en Windows 10
Método 1: use el símbolo del sistema para crear un temporizador de suspensión de Windows 10
Puede programar su sistema para que se apague después de un período de tiempo en particular configurando un temporizador de apagado en su computadora con Windows 10. La forma más sencilla de hacerlo es mediante el símbolo del sistema. El comando de suspensión de Windows 10 lo ayudará a crear un temporizador de suspensión de Windows 10. A continuación, le indicamos cómo hacerlo:
1. Escribe cmd en el Búsqueda de Windows barra como se muestra.

2. Escriba el siguiente comando en la ventana del símbolo del sistema, como se muestra a continuación, y presione Enter:
Apagado –s –t 7200
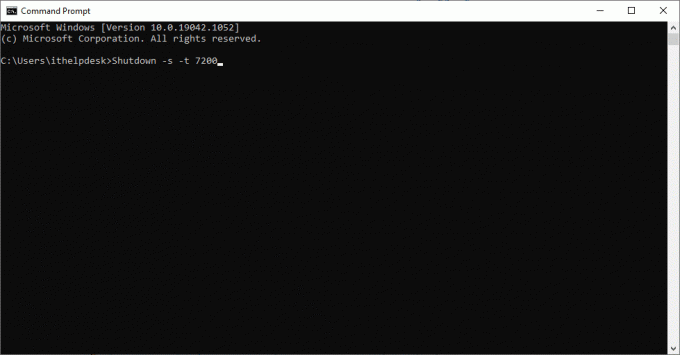
3. Aquí, -s denota que este comando debe apagar la computadora y el parámetro –T 7200 denota el retraso de 7200 segundos. Esto implica que si su sistema está inactivo durante 2 horas, se apagará automáticamente.
4. Aparecerá una notificación de advertencia titulada "Estás a punto de cerrar sesión. Windows se cerrará en (valor) minutos,"Junto con la fecha y hora del proceso de cierre.
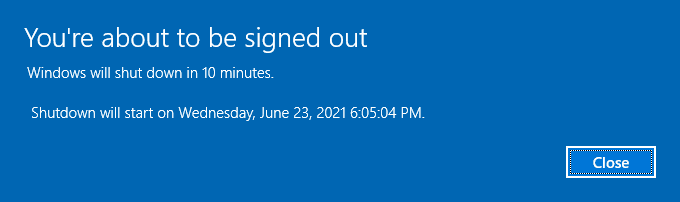
Método 2: use Windows Powershell para crear un temporizador de suspensión de Windows 10
Puede realizar la misma tarea en Potencia Shell para apagar su PC después de un período de tiempo específico.
1. Lanzar el Windows Powershell buscándolo en el cuadro de búsqueda de Windows.

2. Escribe apagado –s –tvalor para lograr el mismo resultado.
3. Como explicamos anteriormente, reemplace el valor con la cantidad específica de segundos después de los cuales su PC debería apagarse.
Leer también:Reparar la computadora no pasará al modo de suspensión en Windows 10
Método 3: crear acceso directo de escritorio de temporizador de suspensión de Windows 10
Si desea crear un temporizador de suspensión de Windows 10 sin usar el símbolo del sistema o Windows Powershell, puede crear un acceso directo en el escritorio que abre el temporizador de suspensión en su sistema. Cuando hace doble clic en este acceso directo, el comando de suspensión de Windows 10 se activará automáticamente. A continuación se explica cómo crear este acceso directo en su PC con Windows:
1. Botón derecho del ratón en el espacio en blanco de la pantalla de inicio.
2. Haga clic en Nuevo y seleccione Atajo como se muestra a continuación.
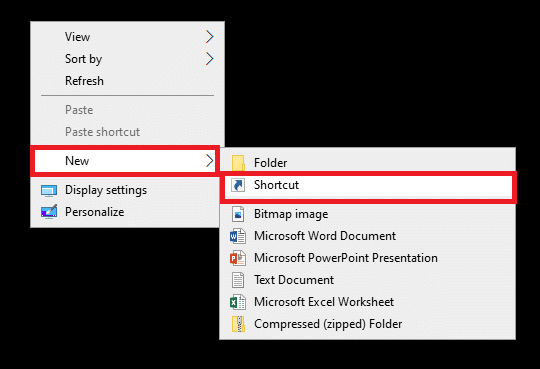
3. Ahora, copie y pegue el comando dado en el Escriba la ubicación del artículo campo.
Apagado -s -t 7200
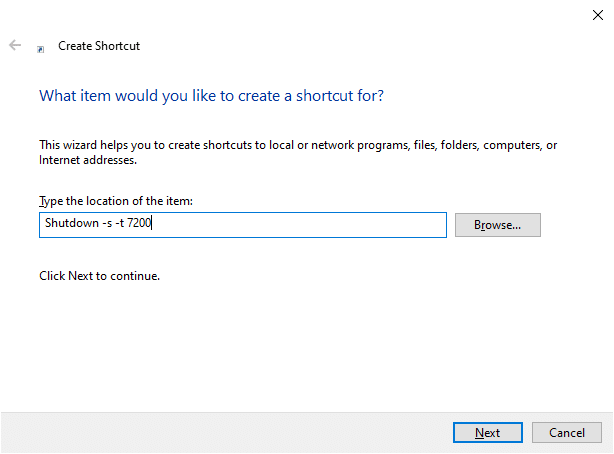
4. Si desea apagar su sistema y forzar el cierre de cualquier programa abierto, use el siguiente comando:
shutdown.exe -s -t 00 –f
5. O, si desea crear un atajo de suspensión, use el siguiente comando:
rundll32.exe powrprof.dll, SetSuspendState 0,1,0
6. Ahora, escriba un nombre en Escribe un nombre para este atajo campo.
7. Hacer clic Terminar para crear el atajo.

8. Ahora el atajo se mostrará en el escritorio de la siguiente manera.
Nota: Los pasos del 9 al 14 son opcionales. Si desea cambiar el icono de la pantalla, puede seguirlos.
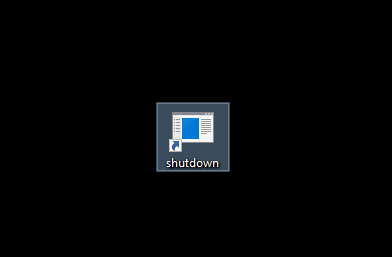
9. Botón derecho del ratón en el acceso directo que acaba de crear.
10. A continuación, haga clic en Propiedades y cambia a la Atajo pestaña.
11. Aquí, haga clic en Cambiar el ícono… como se resalta.

12. Es posible que reciba un mensaje como se muestra a continuación. Haga clic en OK y proceda.
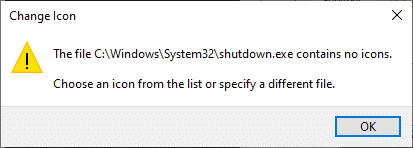
13. Seleccione un icono de la lista y haga clic en OK.
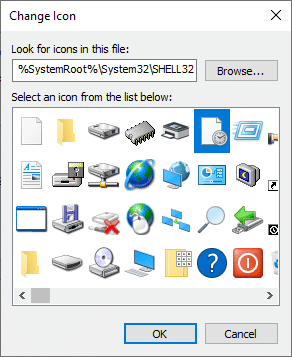
14. Haga clic en Solicitar seguido por OK.
Su icono para el temporizador de apagado se actualizará en la pantalla, como se muestra a continuación.
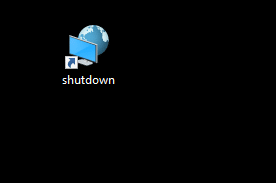
Ahora, cuando esté lejos de su sistema durante 2 horas, el sistema se apagará automáticamente.
Cómo deshabilitar el acceso directo de escritorio del temporizador de suspensión de Windows 10
Tal vez ya no necesite el temporizador de suspensión de Windows 10. En este caso, debe deshabilitar el acceso directo del escritorio del temporizador de suspensión en su sistema. Esto se puede lograr cuando crea un nuevo acceso directo con un nuevo comando. Cuando hace clic dos veces en este acceso directo, el acceso directo del escritorio del temporizador de suspensión de Windows 10 se desactivará automáticamente. Así es como se hace:
1. Haga clic derecho en el escritorio y cree un nuevo acceso directo navegando a Nuevo> Atajo como hiciste antes.
2. Ahora, cambie al Atajo pestaña y pegue el comando dado en el Escriba la ubicación del artículo campo.
apagado –a
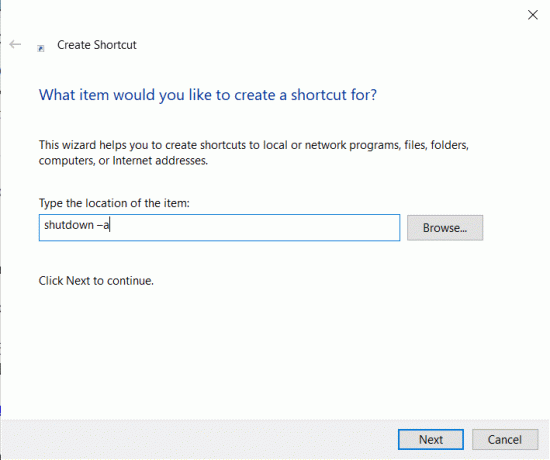
3. Ahora, escriba un nombre en Escribe un nombre para este atajo campo.
4. Por último, haga clic en Terminar para crear el atajo.
También puedes cambiar el icono (Pasos 8-14) para esto, desactive el acceso directo del temporizador de suspensión y colóquelo cerca del acceso directo de activación del temporizador de suspensión creado anteriormente para que pueda acceder a ellos fácilmente.
Leer también: 7 formas de apagar rápidamente la pantalla de Windows
Cómo crear un atajo de teclado para el comando de suspensión
Si desea crear un atajo de teclado para el comando Sleep Timer, siga los pasos que se mencionan a continuación:
1. Haga clic derecho en el tiempo de dormiratajo y navegar a Propiedades.
2. Ahora, cambie al Atajo pestaña y asignar una combinación de teclas (como Ctrl + Mayús + =) en el Tecla de acceso directo campo.
Nota: Asegúrese de no utilizar ninguna combinación de teclas previamente asignada.

3. Finalmente, haga clic en Aplicar> Aceptar para guardar los cambios.
Ahora, su método abreviado de teclado de Windows para el comando del temporizador de suspensión está activado. En caso de que decida no usar más el atajo, simplemente Eliminar el archivo de acceso directo.
Cómo programar un apagado usando el Programador de tareas
Puedes usar Programador de tareas para apagar automáticamente su sistema. Implemente las instrucciones dadas para hacer lo mismo:
1. Para lanzar el Correr cuadro de diálogo, presione Clave de Windows +R llaves juntas.
2. Después de ingresar este comando: taskschd.msc, haga clic en el OK botón, como se muestra.
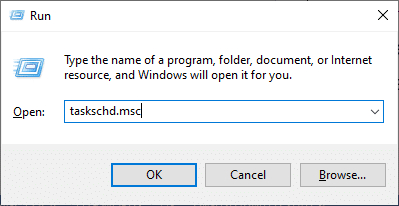
3. Ahora el Programador de tareas La ventana se abrirá en la pantalla. Haga clic en Crear tarea básica… como se destaca a continuación.

4. Ahora, escriba el Nombre y Descripción de tu preferencia; luego, haga clic en Próximo.

Nota: Puede utilizar el asistente Crear una tarea básica para programar rápidamente una tarea común.
Para opciones más avanzadas, como múltiples acciones de tareas o desencadenadores, use el comando Crear tarea del panel Acciones.
5. A continuación, seleccione cuándo debe comenzar la tarea eligiendo una de las siguientes opciones:
- Diario
- Semanalmente
- Mensual
- Una vez
- Cuando la computadora se inicia
- Cuando me conecto
- Cuando se registra un evento específico.
6. Después de hacer su selección, haga clic en próximo.
7. La siguiente ventana le pedirá que configure el Fecha de inicio y tiempo.
8. Llenar el Repita todos los campo y haga clic en próximo como se muestra a continuación.
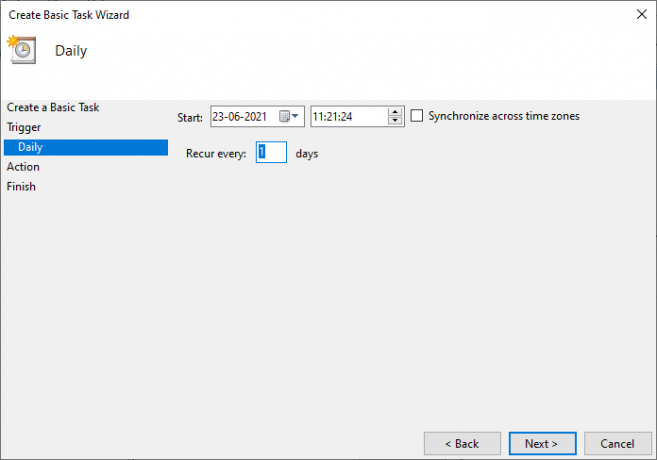
9. Ahora, seleccione Iniciar un programa en la pantalla Acción. Haga clic en Próximo.
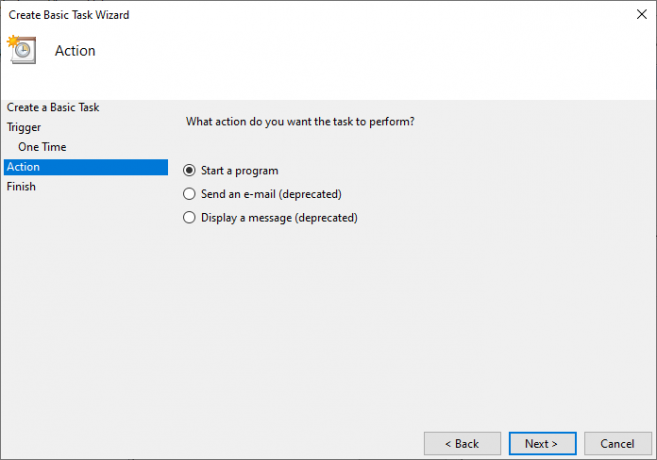
10. Debajo Programa / guión, cualquier tipo C: \ Windows \ System32 \ shutdown.exe o navegar por el shutdown.exe en el directorio anterior.
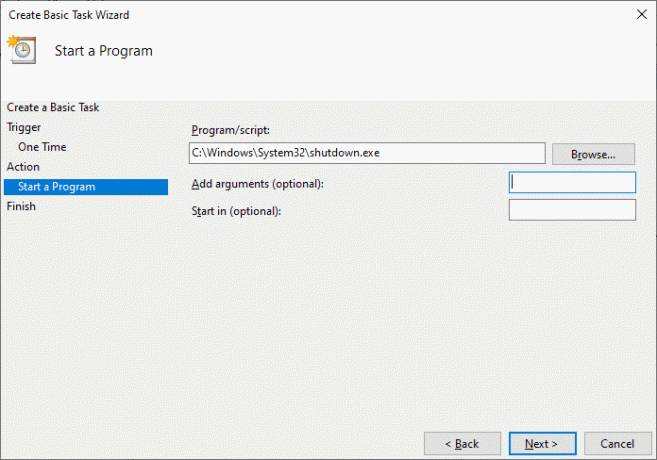
11. En la misma ventana, debajo Agregar argumentos (opcional), escriba lo siguiente:
/ s / f / t 0
12. Hacer clic Próximo.
Nota: Si desea apagar la computadora, diga después de 1 minuto, luego escriba 60 en lugar de 0; Este es un paso opcional ya que ya ha seleccionado la fecha y la hora para iniciar el programa, por lo que puede dejarlo como está.
13. Revise todos los cambios que ha realizado hasta ahora, luego marca de verificaciónAbra el cuadro de diálogo Propiedades para esta tarea cuando haga clic en Finalizar. Y luego, haga clic en Terminar.
14. Bajo la General pestaña, marque la casilla titulada Corre con los privilegios más altos.
15. Navega al Pestaña condiciones y deseleccionar ‘Inicie la tarea solo si la computadora tiene alimentación de CA en la sección Energía.‘
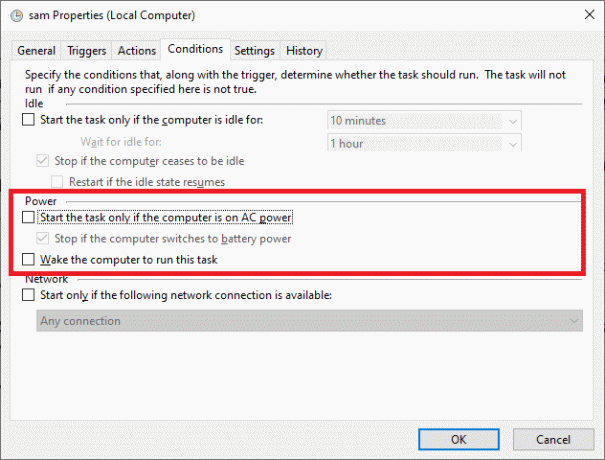
16. Del mismo modo, cambie al Ajustes pestaña y marque la opción titulada ‘Ejecute la tarea lo antes posible después de que se pierda un inicio programado.‘
A continuación, su computadora se apagará en la fecha y hora que haya seleccionado.
Utilice software de terceros
Si no desea utilizar ninguno de los métodos mencionados anteriormente y prefiere utilizar una aplicación de terceros para esta funcionalidad, continúe leyendo para saber más.
1. SleepTimer Ultimate
Los usuarios pueden beneficiarse de una gran cantidad de funciones que ofrece la aplicación gratuita, SleepTimer Ultimate. Aquí se encuentra disponible una amplia variedad de temporizadores de apagado, cada uno con características únicas. Algunas de sus ventajas son:
- Puede fijar una fecha y hora futuras para apagar el sistema en ese momento.
- Si la CPU ha alcanzado un nivel específico en las características de rendimiento, el sistema cerrará la sesión de las cuentas automáticamente.
- También puede permitir que un programa se inicie después de que transcurra un cierto período de tiempo.
Esta aplicación es compatible con varias versiones que van desde Windows XP hasta Windows 10. Las funciones de SleepTimer Ultimate dependerán de la versión de Windows que utilice.
2. Adiós
La interfaz de usuario de Adiós es muy simple y fácil de usar. La descarga es gratuita y puede disfrutar de las siguientes funciones:
- Puede ejecutar un programa con un temporizador.
- Puede configurar un programa o aplicación para que se descargue en una fecha y hora determinadas.
- Puede cambiar el monitor a un estado APAGADO.
- Puede disfrutar de la función de apagado programado junto con las funciones de cierre de sesión del usuario.
Recomendado:
- La pantalla de reparación se pone en reposo cuando se enciende la computadora
- 7 formas de reparar el apagado lento de Windows 10
- Cómo corregir la tartamudez de audio en Windows 10
- Reparar las aplicaciones de Windows 10 que no funcionan
Esperamos que esta guía haya sido útil y haya podido crea un temporizador de suspensión de Windows 10 en tu PC. Háganos saber qué método o aplicación funcionó mejor para usted. Si tiene alguna consulta / comentario sobre este artículo, no dude en dejarlos en la sección de comentarios.


