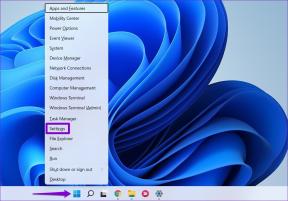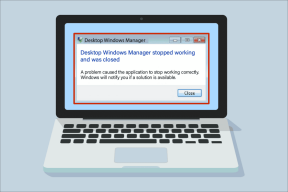Las 3 formas principales de dividir texto o datos en Microsoft Excel
Miscelánea / / November 29, 2021
Cuando importa datos o texto a Microsoft Excel, aparece en un formato diferente. los formato que el texto o los datos aparece en depende de la fuente de dichos datos o texto. Por ejemplo, los nombres de los clientes o las direcciones de los empleados. De forma predeterminada, estos datos aparecen como una cadena continua en una sola celda.

Si se enfrenta a tal situación, Microsoft Excel ofrece diferentes funciones que puede utilizar para dividir dichos datos. En esta publicación, cubrimos algunas de las correcciones que puede probar.
También en Guiding Tech
Uso de Flash Fill
La función Flash Fill en Excel permite agregar un ejemplo de cómo desea dividir los datos. A continuación, le indicamos cómo hacerlo:
Paso 1: Inicie el archivo de Excel con los datos relevantes.

Paso 2: En la hoja de cálculo de Excel, proporcione un ejemplo de cómo desea dividir los datos o el texto en la primera celda.

Paso 3: Haga clic en la siguiente celda que desea llenar y, en la cinta, haga clic en Datos.

Paso 4: En el grupo Herramientas de datos, haga clic en Relleno flash y esto debería dividir los datos en las celdas restantes en la fila seleccionada.

Flash Fill tiene algunas limitaciones. Por ejemplo, no extrae números con decimales correctamente. Solo ingresa dígitos después del punto decimal. Como tal, es posible que aún deba verificar que la división de datos se haya realizado con precisión de forma manual.
También en Guiding Tech
Usar la función delimitador
La función delimitador es una secuencia de caracteres para especificar límites entre regiones independientes y separadas en flujos de datos. Además, puede usarlo para separar expresiones matemáticas o texto sin formato en Excel. Algunos ejemplos de funciones delimitadores en Excel incluyen coma, barra, espacio, guión y dos puntos.
A continuación, se explica cómo utilizar la función Delimitador:
Paso 1: Inicie el archivo de Excel con los datos relevantes.

Paso 2: Elija la lista de columnas que necesita dividir y haga clic en Datos en la cinta de Excel.

Paso 3: Haga clic en Texto en columnas, y esto debería abrir un cuadro de diálogo llamado Asistente para convertir texto en columnas.

Paso 4: Marque la función Delimitada de las dos opciones disponibles y haga clic en Siguiente.

Paso 5: En la página siguiente del Asistente para convertir texto en columnas, seleccione el delimitador que necesita para dividir sus datos (por ejemplo, Tabulador, Espacio, etc.) y haga clic en Siguiente. Si desea utilizar un delimitador especial, haga clic en Otro y proporcione el delimitador en el siguiente cuadro.

Paso 6: En la página final, seleccione el formato de los datos divididos y el Destino preferido.

Paso 7: Haga clic en Finalizar y los datos deben dividirse en varias celdas utilizando el delimitador especificado.

También en Guiding Tech
Usar Power Query
Power Query hace posible que un usuario de Excel manipule columnas en secciones con la ayuda de delimitadores. Los pasos a continuación le mostrarán cómo utilizar este método para dividir texto o datos:
Paso 1: Inicie Excel.

Paso 2: Vaya a la cinta de Excel y haga clic en Datos.

Paso 3: Haga clic en Obtener datos.

Paso 4: Seleccione Desde archivo en el primer menú desplegable y Desde libro de trabajo en el segundo menú desplegable y esto debería iniciar el Explorador de archivos.

Paso 5: Haga clic en el libro de Excel con los datos relevantes y haga clic en Importar.
Paso 6: Debería ver una ventana emergente de navegación que muestra las hojas de trabajo en su libro de trabajo. Seleccione la hoja de trabajo con los datos relevantes para ver una vista previa.

Paso 7: Seleccione Transformar para mostrar el editor de Power Query.

Paso 8: Dentro del Grupo de texto, seleccione Dividir columna y, en el menú desplegable, seleccione Por delimitador.

Paso 9: En el cuadro de diálogo Dividir columna por delimitador, seleccione el tipo de delimitador y el punto de división y, a continuación, seleccione Aceptar.

Paso 10: En la pestaña Inicio, haga clic en Cerrar y verá una nueva hoja de trabajo que muestra los datos divididos.

Importación de datos a Excel
Dividir texto o datos en Microsoft Excel es muy importante si tiene que limpiar sus datos para que se ajusten a su formato de análisis preferido manualmente. Además de una mejor presentación, también desea que sus datos tengan sentido y que se puedan utilizar fácilmente en otros lugares.
El uso de cualquiera de los métodos anteriores debería ayudar a minimizar el tiempo dedicado a la limpieza de datos. Otra forma de ahorrar tiempo y esfuerzo en la limpieza de datos es importando correctamente el datos en Excel.