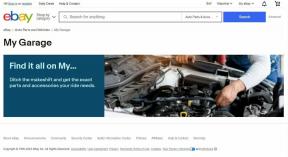Cómo agregar texto a videos de YouTube después de cargarlos
Miscelánea / / November 29, 2021
Algunos de nosotros preferimos ver películas y videos con subtítulos. Estos pequeños textos en la parte inferior de la pantalla ayudan a entender videos con gran detalle. Si bien YouTube permite a los creadores habilitar los subtítulos automáticos, los resultados no siempre son precisos. Por lo tanto, es esencial agregar texto a los videos de YouTube después de subirlos para evitar perder la verdadera esencia en la traducción.

A veces, el texto no coincide en absoluto con el discurso del video, lo que puede cambiar la interpretación de oraciones y frases.
Por lo tanto, es vital que sus videos, tanto los próximos como los ya subidos, tengan el texto correcto a su lado para que no se pierda el verdadero significado. En tales casos, eliminar un video y volver a cargarlo está fuera de discusión, ya que solo usted perderá el recuento de vistas y otras estadísticas.
Afortunadamente, el editor de video de YouTube (Studio) viene al rescate en momentos en que necesita agregar texto a los videos de YouTube después de cargarlos.
A veces, el texto no coincide en absoluto con el discurso del video, lo que puede cambiar la interpretación de oraciones y frases.
Sí, has leído bien. Puede cargar y agregar subtítulos a videos antiguos y publicados en YouTube. Y lo bueno es que simplemente puede seleccionar un marco de tiempo y agregarle texto, y dejar el resto de los videos como tal. ¿Guay, verdad?
Además, el proceso es fácil como un pastel y apenas toma unos minutos, es decir, si tiene el texto escrito con usted.
Entonces, con eso, veamos cómo puede agregar texto a los videos de YouTube después de cargarlos.
También en Guiding Tech
Cómo agregar texto a videos de YouTube después de cargarlos
Paso 1: Una vez que inicie sesión en YouTube Studio, seleccione el video al que desea agregar texto y haga clic en Subtítulos en el menú de la izquierda.

Si es la primera vez que agrega un archivo de subtítulos, la interfaz de estudio le indicará el idioma. En nuestro caso, optamos por el inglés.
Paso 2: Después de agregar el idioma, verá un panel estrecho en la parte superior. Haga clic en el botón de tres puntos debajo de Subtítulos, como se muestra en la captura de pantalla a continuación, y seleccione Editar.

Serás transportado a la pantalla Editar inmediatamente. Ahora, agregue el subtítulo. Si desea agregar algunas palabras, arrastre la barra de búsqueda a la hora que elija y luego agregue el texto en el cuadro de texto proporcionado.

Después de eso, haga clic en el pequeño icono de Plus. Haz lo mismo con el resto del video. Una vez hecho esto, verá el texto agregado en el marco de tiempo dado.
Consejo profesional: Presione Shift + Enter si desea agregar una nueva línea al texto.
Paso 3: Una vez que haya agregado y vuelto a verificar el texto agregado, haga clic en el botón Publicar en la esquina superior derecha.

El texto se publicará en el video en cuestión. Ahora, revise el texto del video.

Después de eso, cada vez que abra el editor de subtítulos en YouTube Studio, el texto agregado siempre estará visible junto con la marca de tiempo.
Nota: Los usuarios podrán ver el texto agregado solo si tienen Subtítulos / CC habilitados al final.
También en Guiding Tech
Problemas con los subtítulos
El problema con YouTube Studio es que el motor de reconocimiento de voz crea automáticamente una serie de bloques en blanco sin texto. Y si eso sucede, sus espectadores verán bloques negros en sus videos de YouTube. Estoy seguro de que no querrás que eso suceda.

Entonces, si ves algo como esto en uno de tus videos, se puede arreglar.
Paso 1: Abra el editor de subtítulos de ese video y seleccione Acciones> Descargar, y seleccione .SRT de la lista. Abra el archivo con un editor de texto como el Bloc de notas o Bloc de notas ++.

Ahora verá que todo el texto del subtítulo tiene una marca de tiempo.

Todo lo que necesita hacer es quitar los espacios en blanco y guardar el archivo.

Paso 2: Ahora, vaya a la ventana Editar en YouTube Studio y presione el botón Editar, seguido de Sobrescribir.
A continuación, haga clic en Acciones> Cargar un archivo y cargue los archivos que acaba de editar. Y eso es.

Una vez que publique los cambios, todos los cuadros en blanco se eliminarán de los videos y solo se verá el texto que desea mostrar. Sí, puedes agradecerme más tarde.
Alternativamente, puede usar los botones de la interfaz de usuario para eliminar los textos en blanco, si no hay muchos. Para hacerlo, haga clic en el ícono de la Cruz junto a cada texto.

Y una vez que todo haya finalizado, haga clic en el botón Volver a YouTube Studio en la esquina superior derecha.
También en Guiding Tech
Ya no se pierde en la traducción
YouTube es una de las plataformas de alojamiento de videos más grandes del mundo. Por lo que es indudable que hay miles de personas viendo tus videos. Las probabilidades son mayores de que puedan o puede que no sepa el idioma. Y en situaciones como estas, un subtítulo en uno de los idiomas comunes ayuda a mejorar la situación.
Además, puede visitar nuestro Canal de YouTube de Guiding Tech (inglés)? Para los no iniciados, publicamos consejos y trucos interesantes, reseñas honestas y una serie de videos interesantes cada semana.
A continuación: ¿Necesitas traducir subtítulos extranjeros en YouTube? Lea el artículo a continuación para encontrar las mejores extensiones de Chrome que le permitan hacerlo.