Reparar el error del dispositivo no migrado en Windows 10
Miscelánea / / November 28, 2021
La actualización de Windows lo ayuda a solucionar todos los fallos menores en el sistema y se actualiza a la última versión. Sin embargo, después de una actualización, es posible que surjan problemas como pantalla azul de la muerte, pantalla amarilla, pérdida de datos, problemas con el menú Inicio, retraso y congelación, dispositivo de audio no migrado, problemas con los controladores, etc. Hoy, abordaremos el problema del error de dispositivo no migrado en PC con Windows 10. ¡Así que sigue leyendo!

Contenido
- Cómo reparar el error del dispositivo no migrado en Windows 10
- ¿Qué significa dispositivo no migrado?
- Cómo comprobar qué dispositivo no se ha migrado correctamente.
- ¿Por qué se produce un error de dispositivo de audio no migrado?
- Método 1: conecte el dispositivo USB a otro puerto
- Método 2: Ejecute SFC Scan.
- Método 3: actualizar los controladores del chipset
- Método 4: reinstalar los controladores
- Método 5: actualice Windows.
- Método 6: actualizar BIOS
- Método 7: Restablecer BIOS.
- Método 8: realizar la restauración del sistema
Cómo reparar el error del dispositivo no migrado en Windows 10
¿Qué significa dispositivo no migrado?
Siempre que actualiza Windows, todos los controladores del sistema migran de la versión anterior a la más nueva para garantizar la funcionalidad adecuada de la computadora. Sin embargo, algunos problemas de incompatibilidad y archivos corruptos en su sistema pueden hacer que los controladores fallen durante la migración, provocando los siguientes mensajes de error:
- El dispositivo USBSTOR \ Disk & Ven_WD & Prod_ \ 202020202020202020202020202020 & 0 no se migró debido a una coincidencia parcial o ambigua.
- ID de instancia del último dispositivo: USBSTOR \ Disk & Ven_Vodafone & Prod_Storage_ (Huawei) & Rev_2.31 \ 7 & 348d87e5 & 0
- GUID de clase: {4d36e967-e325-11ce-bfc1-08002be10318}
- Ruta de ubicación:
- Rango de migración: 0xF000FC000000F130
- Presente: falso
- Estado: 0xC0000719
Este problema puede ocurrir con su disco duro, monitor, dispositivo USB, micrófono u otros dispositivos. Por lo tanto, debe identificar qué dispositivo ha desencadenado dicho error para solucionarlo.
Cómo comprobar qué dispositivo no se ha migrado correctamente
Desafortunadamente, a diferencia de otros problemas, este error no se puede determinar directamente desde el Visor de eventos. En su lugar, debe verificar el mensaje de error manualmente implementando los pasos dados.
1. Golpea el Clave de Windows y escriba Administrador de dispositivos en la barra de búsqueda. Entonces, golpea Ingresar para lanzarlo.

2. Haga doble clic en el sección del conductor en el que se encontró con este problema. Aquí, estamos comprobando Unidades de disco.
3. Ahora, haga clic derecho en el Controlador de dispositivo y seleccione Propiedades como se muestra.
4. En el Propiedades del dispositivo interruptor de ventana a la Eventos pestaña. los Dispositivo no migrado El mensaje de error se mostrará aquí, como se muestra resaltado.

Deberá repetir el mismo proceso para cada controlador, manualmente, para determinar la causa de este error.
¿Por qué se produce un error de dispositivo de audio no migrado?
Aquí hay algunas razones importantes que causan este problema en su sistema:
- Dos sistemas operativos en una sola computadora Si ha instalado dos sistemas operativos diferentes en su sistema, es más probable que experimente dicho error.
- Sistema operativo Windows desactualizado Cuando hay una actualización pendiente o si su sistema operativo tiene errores, es posible que se enfrente a un error de dispositivo no migrado.
- Archivos de sistema corruptos Muchos usuarios de Windows enfrentan problemas en su sistema cuando tienen archivos de sistema dañados o faltantes. En tales casos, repare estos archivos para solucionar el problema.
- Controladores obsoletos- Si los controladores en su sistema son incompatibles / desactualizados con los archivos del sistema, enfrentará dicho error.
- Dispositivos periféricos incompatibles Es posible que el nuevo dispositivo externo o periférico no sea compatible con su sistema, lo que ocasiona un problema de no migración del dispositivo USB o de audio.
- Problemas con aplicaciones de terceros Si utiliza herramientas de terceros (no recomendadas) para actualizar sus controladores, algunas fallas en el proceso también pueden causar el problema discutido.
Se ha compilado y organizado una lista de métodos para corregir el error del dispositivo no migrado, de acuerdo con la conveniencia del usuario. Por lo tanto, impleméntelos uno por uno hasta que encuentre una solución para su computadora de escritorio / portátil con Windows 10.
Método 1: conecte el dispositivo USB a otro puerto
A veces, una falla en el puerto USB puede desencadenar el problema del dispositivo no migrado. La forma más sencilla de solucionar este problema es:
1. O bien, conecte un diferente dispositivo USB al mismo puerto.
2. O conecte el dispositivo a un puerto diferente.

Método 2: ejecutar SFC Scan
Los usuarios de Windows 10 pueden escanear y reparar automáticamente los archivos de su sistema ejecutando System File Checker. Es una herramienta incorporada que permite al usuario eliminar archivos y solucionar problemas como el error del dispositivo no migrado.
Nota: Arrancaremos el sistema en modo seguro antes de iniciar el escaneo para obtener mejores resultados.
1. prensa Tecla de Windows + R llaves juntas para lanzar Correr Caja de diálogo.
2. Luego, escriba msconfig y golpea Ingresar abrir la configuración del sistema ventana.
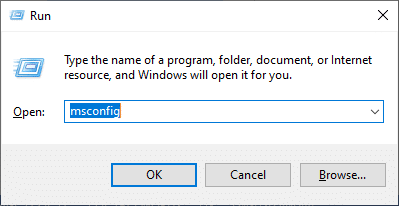
3. Aquí, cambia al Bota pestaña.
4. Comprobar el Arranque seguro caja debajo Bota opciones y haga clic en OK, como se representa.
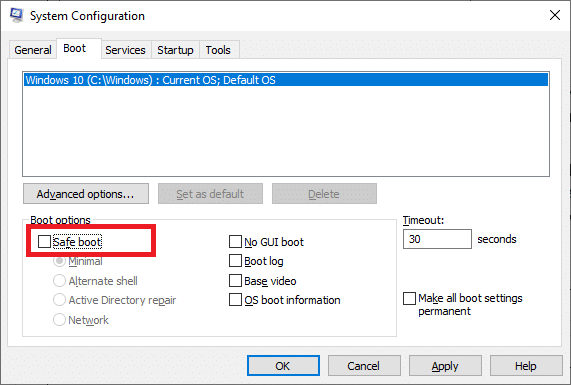
5. Confirme su elección y haga clic en Reiniciar. Su sistema se iniciará en modo seguro.
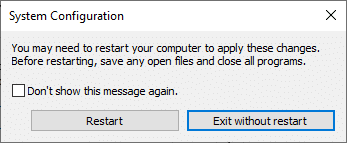
6. Busca y luego, Ejecutar el símbolo del sistemacomo administrador a través de la barra de búsqueda, como se muestra.
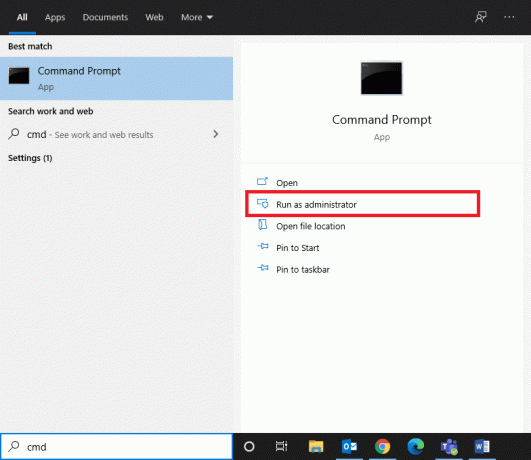
7. Escribe sfc / scannow y golpea Ingresar.
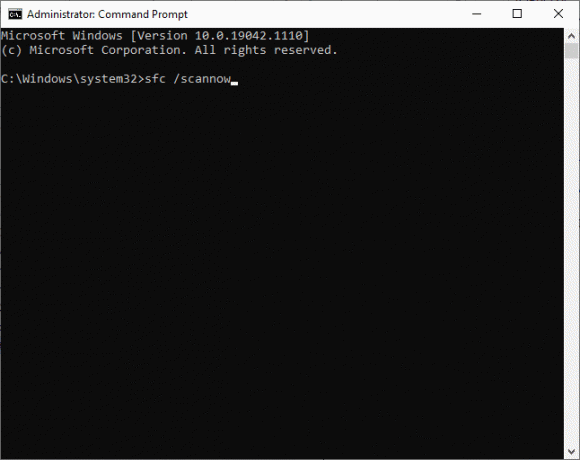
8. Esperen al Verificación completada al 100% declaración, y una vez hecho esto, reinicie su sistema.
Leer también:Cómo reparar archivos de sistema dañados en Windows 10
Método 3: actualizar los controladores del chipset
Un controlador de chipset es un controlador desarrollado para ayudar al sistema operativo a funcionar bien con la placa base. los tarjeta madre es como un hub donde todos los dispositivos están interconectados para realizar sus funciones individuales y colectivas. Por lo tanto, los controladores del chipset retienen las instrucciones del software que facilitan el proceso de comunicación entre la placa base y varios otros subsistemas pequeños. Para solucionar el problema del dispositivo de audio no migrado en su sistema, intente actualizar los controladores del chipset a la última versión, de la siguiente manera:
1. Buscar y lanzar Administrador de dispositivos de Búsqueda de Windows barra, como se muestra.

2. Haga doble clic en Dispositivos de sistema para expandirlo.
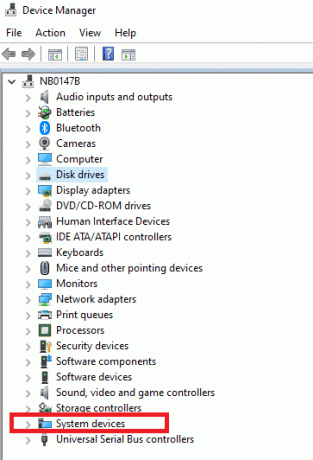
3. Ahora, haga clic derecho en cualquier controlador de chipset (por ejemplo, dispositivo de chipset Microsoft o Intel) y haga clic en Actualizar controlador, como se representa.

4. Ahora, haga clic en Buscar conductores automáticamente para instalar automáticamente el controlador más reciente.
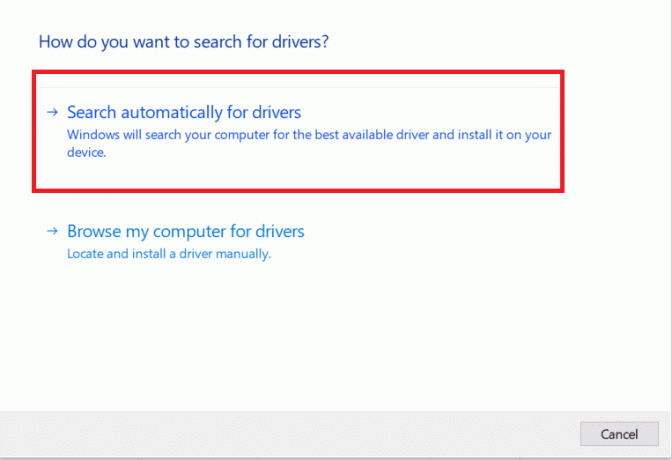
5. Windows buscará actualizaciones de controladores y las instalará automáticamente. Una vez finalizada la instalación, haga clic en Cerrar para salir por la ventana.
6. Reinicia la computadora, y compruebe si ha solucionado el error del dispositivo no migrado en su PC con Windows 10.
Leer también:Cómo actualizar los controladores de dispositivo en Windows 10
Método 4: reinstalar los controladores
Si tiene un problema con el dispositivo no migrado o, en particular, el dispositivo de audio no migrado en Windows 10, entonces puede solucionar este problema reinstalando los controladores también:
1. Lanzamiento Administrador de dispositivos como antes.
2. Haga doble clic en Controladores de sonido, video y juegos para expandirlo.
3. Haga clic derecho en el controlador de audio (por ejemplo, Intel Display Audio o Realtek High Definition Audio) y seleccione Desinstalar dispositivo, como se muestra.

4. Ahora, visite el sitio web del fabricante y descargar la última versión de los controladores.
5. Luego, sigue el instrucciones en pantalla para instalar el controlador.
Nota: Al instalar un nuevo controlador en su dispositivo, su sistema puede reiniciarse varias veces.
6. Repita los mismos pasos para otros controladores defectuosos en su sistema también. El problema ya debería estar resuelto.
Consejo profesional: Pocos usuarios sugirieron que la instalación de controladores en el modo de compatibilidad lo ayudará a corregir el error del dispositivo no migrado.
Método 5: actualizar Windows
Si no obtuvo una solución con los métodos anteriores, entonces la instalación de nuevas actualizaciones podría ayudar.
1. prensa Windows + I llaves juntas para abrir Ajustes en su sistema.
2. Ahora, seleccione Actualización y seguridad.
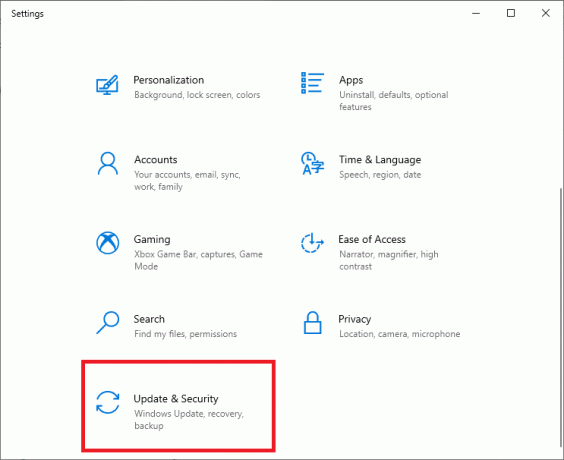
3. Ahora, seleccione Buscar actualizaciones desde el panel derecho.

4A. Siga el instrucciones en pantalla para descargar e instalar la última actualización, si está disponible.

4B. Si su sistema ya está actualizado, se mostrará Estás actualizado mensaje.
5. Reiniciar su PC para completar la instalación.
Asegúrese siempre de utilizar su sistema en su versión actualizada. De lo contrario, los archivos en el sistema no serán compatibles con los archivos del controlador que conducen al error del dispositivo no migrado en Windows 10.
Método 6: actualizar BIOS
Varios usuarios han informado que el problema del dispositivo no migrado se puede resolver cuando se actualiza el sistema básico de entrada y salida o la configuración del BIOS. Primero debe determinar la versión actual de BIOS y luego actualizarla desde el sitio web del fabricante, como se explica en este método:
Puede leer en detalle sobre el Actualización de firmware UEFI de Microsoft docs aquí.
1. Ve a la Búsqueda de Windows menú y tipo cmd. Abierto Símbolo del sistema haciendo clic en Ejecutar como administrador.

2. Ahora, escriba wmic bios obtiene smbiosbiosversion y golpea Ingresar. La versión actual del BIOS se mostrará en la pantalla, como se muestra resaltado.
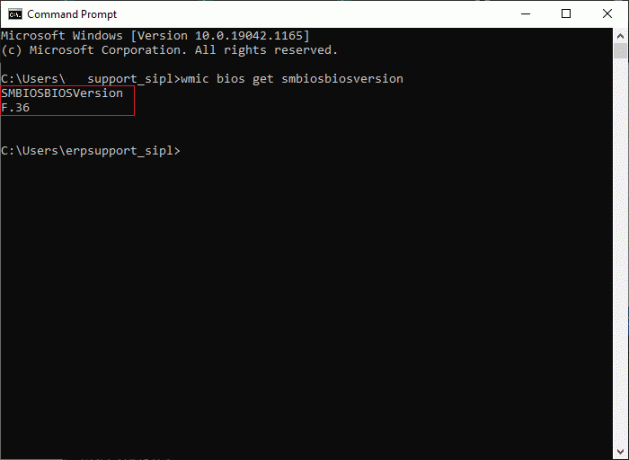
3. Descargar el última versión de BIOS del sitio web del fabricante. Por ejemplo, Lenovo,
Nota: Asegúrese de que su computadora portátil con Windows esté suficientemente cargada y que se descargue la versión correcta de BIOS de acuerdo con el modelo específico de su placa base.
4. Ir a las descargas carpeta y extraiga los archivos de su archivo zip descargado.
5. Conecte un unidad USB formateada, Copiar los archivos extraídos en él y reinicia tu PC.
Nota: Pocos fabricantes ofrecen opciones de actualización de BIOS en su propia BIOS; de lo contrario, debe presionar la tecla BIOS cuando reinicie su sistema. prensa F10 o F2 o Del clave para ir a Configuración de BIOS cuando su PC comience a arrancar.
Debe leer:6 formas de acceder al BIOS en Windows 10 (Dell / Asus / HP)
6. Ahora, navega hasta el BIOS o UEFI pantalla y seleccione el Actualización de BIOS opción.
7. Por último, seleccione Archivo de actualización de BIOS de memoria USB para actualizar el firmware UEFI.
El BIOS se actualizará a la última versión seleccionada. Ahora, el dispositivo que no se ha migrado debido a problemas de coincidencia parciales o ambiguos debe solucionarse. Si no es así, siga el siguiente método para restablecer el BIOS.
Método 7: Restablecer BIOS
Si la configuración del BIOS no está configurada correctamente, hay mayores posibilidades de que encuentre un problema de dispositivo no migrado. En este caso, restablezca la configuración de fábrica del BIOS para solucionarlo.
Nota: El proceso de restablecimiento del BIOS puede variar para diferentes fabricantes y modelos de dispositivos.
1. Navegar a Configuración de Windows> Actualización y seguridad, como se indica en Método 5.
2. Ahora, haga clic en Recuperación en el panel izquierdo y seleccione el Reiniciar ahora opción bajo Inicio avanzado.

3. Ahora, su sistema se reiniciará y entrará en Entorno de recuperación de Windows.
Nota: También puede ingresar al Entorno de recuperación de Windows reiniciando su sistema mientras mantiene presionada la tecla Tecla Shift.
4. Aquí, haga clic en Solucionar problemas, como se muestra.
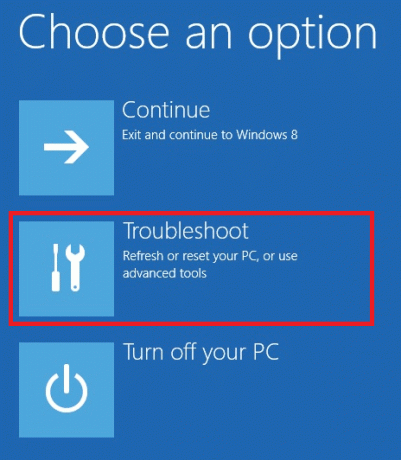
5. Ahora, haga clic en Opciones avanzadas seguido por Firmware UEFIAjustes, como se resalta.

6. Haga clic en Reiniciar para iniciar su sistema en UEFI BIOS.
7. Navega al Opción de reinicio que realiza el proceso de reinicio del BIOS. La opción puede leerse como:
- Defecto de carga
- Carga las configuraciones por defecto
- Cargar valores predeterminados de configuración
- Cargar valores predeterminados óptimos
- Configuración predeterminada, etc.
8. Finalmente, confirme el reinicio del BIOS seleccionando Si.
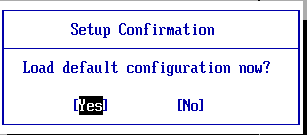
9. Una vez hecho esto, seleccione la opción titulada Salida y reinicie su PC con Windows normalmente.
Método 8: realizar la restauración del sistema
Si ninguno de los métodos de este artículo le ha ayudado, es posible que haya un problema con la versión del sistema operativo que ha instalado. En este caso, realice una restauración del sistema para corregir permanentemente el error del dispositivo no migrado en Windows 10.
Nota: Es recomendable iniciar su sistema en Modo seguro para evitar problemas debido a errores del sistema o controladores defectuosos.
1. Seguir Pasos 1-5 de Método 2 para arrancar Modo seguro.
2. Entonces, lanza Símbolo del sistema con privilegios administrativos como lo hiciste en Método 2.
3. Escribe rstrui.exe y golpea Ingresar ejecutar.
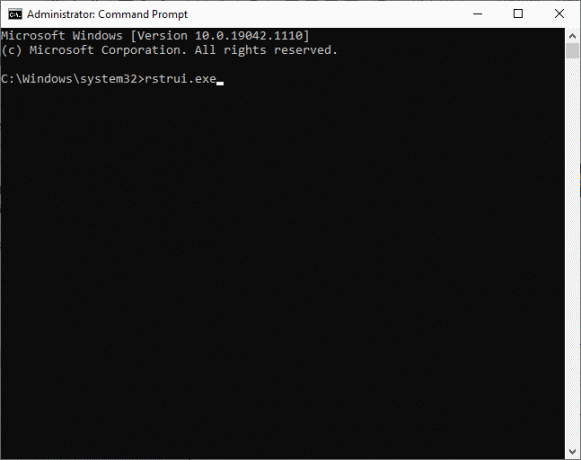
4. En el Restauración del sistema ventana, haga clic en próximo como se representa.

5. Finalmente, confirme el punto de restauración haciendo clic en el Terminar botón.
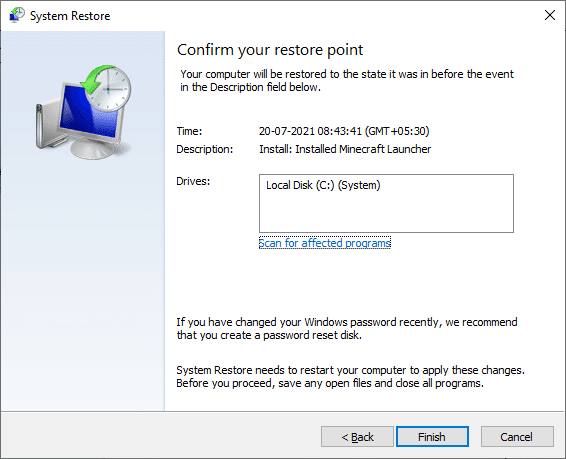
Ahora, el sistema se restaurará al estado anterior donde no existían problemas como el dispositivo no migrado.
Recomendado
- Cómo reparar el error de fusión de Git
- Cómo arreglar el uso elevado de CPU de hkcmd
- Reparar la actualización de Windows 10 atascada o congelada
- Reparar Miracast no funciona en Windows 10
Esperamos que esta guía haya sido útil y que pueda reparar los error de dispositivo no migrado en Windows 10, particularmente el problema del dispositivo de audio no migrado. Háganos saber qué método funcionó mejor para usted. Además, si tiene alguna consulta o sugerencia, no dude en dejarla en la sección de comentarios a continuación.



