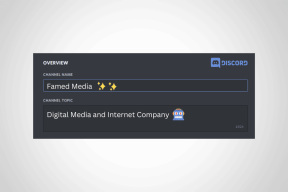Cómo hacer una portada en Microsoft Word Online
Miscelánea / / November 29, 2021
Una de las principales ventajas de Microsoft Word Online es su accesibilidad. Siempre que tenga Microsoft 365 (anteriormente, Office 365) en funcionamiento, puede abrir sus archivos de Word y otros documentos prácticamente en cualquier lugar. Al igual que su contraparte fuera de línea, Word Online también incluye varias funciones y opciones ingeniosas, y la creación de una portada desde cero es una de ellas.

A diferencia de la aplicación sin conexión, Word Online carece de algunas características clave y las plantillas para las portadas son una de ellas. Esto significa que tiene que hacer las portadas desde cero en Word o insertar directamente una portada hecha previamente.
Si esta idea le interesa, siga leyendo para ver cómo hacer una portada en Word Online.
Empecemos.
También en Guiding Tech
Hacer una portada personalizada
La creación de portadas personalizadas en Word requiere un poco de esfuerzo manual, ya que faltan algunas características en la versión en línea. Por ejemplo, Word Online no le permite agregar ni modificar bordes de página. Afortunadamente, tenemos una solución ingeniosa en forma de una sola celda de tabla.
Paso 1: Una vez que tenga un documento de Word en blanco abierto, haga clic en Insertar> Tabla y seleccione una sola celda de la tabla. Una vez que la celda esté en posición, tire suavemente del borde inferior hacia abajo hasta que vea la pestaña de la segunda página.

Paso 2: A continuación, haga clic en Diseño> Márgenes y seleccione Estrecho de la lista. Como sugiere su nombre, esta opción reducirá los márgenes en la parte superior e inferior.

Sin embargo, si desea márgenes más estrechos, la mejor opción será definir el ancho y el alto personalizados. Para hacerlo, haga clic en Márgenes personalizados en la parte inferior e ingrese el número.

Una vez hecho esto, arrastre el borde derecho de la celda de la tabla hacia la derecha.
Paso 3: Ahora que el borde está en su lugar, es hora de agregar una imagen o un texto de su elección. Para agregar una imagen, haga clic en Insertar> Imagen y elija una de las opciones.

Una vez hecho esto, arrastre las esquinas o uno de los lados para escalarlo.
Además, también puede agregar bordes o cambiar la forma. Para hacerlo, haga doble clic en la imagen y las opciones serán visibles en la parte superior.
Paso 4: Para agregar texto a la portada, presione Enter para agregar el texto necesario. Y como cualquier herramienta de procesamiento de texto, puede modificar el tipo, el color y el tamaño de la fuente. Una vez hecho esto, verá algo parecido a una portada.

Y puedes jugar con la sangría del texto según tus preferencias.
Alternativamente, también puede agregar el texto para que aparezca en la parte superior de la imagen. Para hacerlo, seleccione en la imagen y seleccione Ajustar texto> Detrás del texto en la cinta superior. A continuación, agregue el texto.

Nota: Hay un pequeño inconveniente en el método anterior. Word Online no le da la opción de mover o modificar la imagen una vez que se ajusta el texto. Si tiene que modificarlo, tendrá que quitar el envoltorio o modificarlo usando la versión de escritorio.
La forma ideal de rodearlo es estar absolutamente seguro de la imagen y luego envolver el texto.
Además, también puede agregar un toque de color a la portada. Para hacerlo, haga clic con el botón derecho en la celda de la tabla para mostrar todas las opciones de formato. A continuación, elija un color de la opción Sombreado de celda.

Agregue los detalles importantes como el nombre, el nombre del curso, la fecha y el nombre de la universidad en la parte inferior, y su portada personalizada estará lista.

Naturalmente, trabajar en Word Online significa renunciar a algunas funciones como Formas. La idea aquí es encontrar una buena imagen de archivo que represente la idea central de su tarea.
Consejo genial: Puede jugar con el diseño de la mesa e insertar un par de celdas y pintarlas en diferentes colores para obtener un tono de dos colores.
También en Guiding Tech
Alternativa más sencilla: insertar una portada
Como mencionamos anteriormente, Word Online no le permite seleccionar plantillas de portada directamente. Si no puede acceder a la aplicación Word y no le gusta el enfoque algo rígido de Word Online, puede hacer una portada en un aplicación de diseño gráfico como Canva e inserte lo mismo que una imagen.
Por ejemplo, modificamos esta plantilla lista para usar en Canva y la descargamos como un archivo PNG. A continuación, agregamos la imagen dentro del borde que creamos.

Todo el texto y el estilo se manejarán a través de la propia herramienta de infografía. No es necesario hacer eso en Word.
También en Guiding Tech
La palabra puede ser creativa
Diseñar portadas en Microsoft Word (especialmente en la versión en línea) puede ser un poco desafiante debido a la ausencia de elementos clave. Afortunadamente, con algunos ajustes y paciencia, puede crear una portada personalizada para su tarea, informes, estudio de investigación y más.