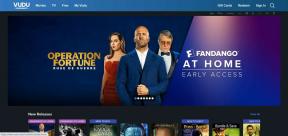Reparar el error de cámara fallida en Samsung Galaxy
Miscelánea / / November 28, 2021
Los teléfonos inteligentes Samsung Galaxy tienen una gran cámara y son capaces de tomar fotografías. Sin embargo, la aplicación de la cámara o el software funcionan mal a veces y el "Falló la cámara”Aparece un mensaje de error en la pantalla. Es un error común y frustrante que, afortunadamente, se puede solucionar fácilmente. En este artículo, vamos a establecer algunas correcciones básicas y comunes que se aplican a todos los teléfonos inteligentes Samsung Galaxy. Con la ayuda de estos, puede corregir fácilmente el error de cámara fallida que le impide capturar todos sus valiosos recuerdos. Así que, sin más preámbulos, empecemos a arreglarlo.
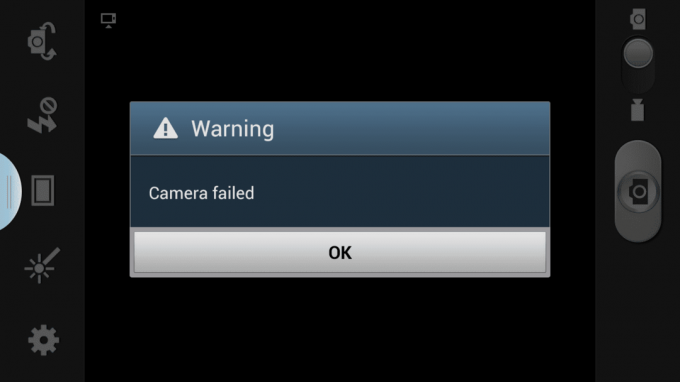
Contenido
- Reparar el error de cámara fallida en Samsung Galaxy
- Solución 1: reinicie la aplicación de la cámara
- Solución 2: reinicia tu dispositivo
- Solución 3: Borrar caché y datos para la aplicación de la cámara
- Solución 4: Desactive la función Smart Stay
- Solución 5: reiniciar en modo seguro
- Solución 6: Restablecer las preferencias de la aplicación
- Solución 7: Limpiar la partición de caché
- Solución 8: Realice un restablecimiento de fábrica
Reparar el error de cámara fallida en Samsung Galaxy
Solución 1: reinicie la aplicación de la cámara
Lo primero que debe probar es reiniciar la aplicación de la cámara. Para salir de la aplicación, toque el botón Atrás o toque directamente el botón Inicio. Después, eliminar la aplicación de la sección de aplicaciones recientes. Ahora espere uno o dos minutos y luego abra la aplicación Cámara nuevamente. Si funciona, entonces está bien, de lo contrario, continúe con la siguiente solución.
Solución 2: reinicia tu dispositivo
Independientemente del problema al que se enfrenta, un simple reinicio puede solucionar el problema. Por este motivo, vamos a empezar nuestra lista de soluciones con el viejo “¿Has probado a apagarlo y encenderlo de nuevo?”. Puede parecer vago y sin sentido, pero le recomendamos encarecidamente que lo pruebe una vez si aún no lo ha hecho. Mantenga presionado el botón de encendido hasta que aparezca el menú de encendido en la pantalla y luego toque el botón Reiniciar / Reiniciar. Cuando el dispositivo se inicie, intente usar la aplicación de su cámara nuevamente y vea si funciona. Si aún muestra el mismo mensaje de error, entonces debe intentar algo más.

Solución 3: Borrar caché y datos para la aplicación de la cámara
La aplicación Cámara es lo que le permite usar la cámara en su teléfono inteligente. Proporciona la interfaz de software para operar el hardware. Al igual que cualquier otra aplicación, también es susceptible a diferentes tipos de errores y fallas. Limpiar la memoria caché y los archivos de datos de la aplicación Cámara y ayudar a eliminar estos errores y corregir el error de cámara fallida. El propósito básico de los archivos de caché es mejorar la capacidad de respuesta de la aplicación. Guarda ciertos tipos de archivos de datos que permiten que la aplicación Cámara cargue la interfaz en poco tiempo. Sin embargo, los archivos de caché antiguos a menudo se corrompen y causan diferentes tipos de errores. Por lo tanto, sería una buena idea borrar el caché y los archivos de datos de la aplicación Cámara, ya que podría solucionar el error de cámara fallida. Siga los pasos que se indican a continuación para ver cómo.
1. En primer lugar, abierto Ajustes en su dispositivo y luego toque Aplicaciones opción.
2. Asegúrate de eso Todas las aplicaciones están seleccionadas en el menú desplegable en la parte superior izquierda de la pantalla.
3. Después de eso, busque el Aplicación de cámara entre la lista de todas las aplicaciones instaladas y tóquela.
4. Aquí, toca el Forzar el botón de parada. Siempre que una aplicación comience a funcionar mal, siempre es una buena idea forzar la detención de la aplicación.

6. Ahora toque la opción Almacenamiento y luego haga clic en los botones Borrar caché y Borrar datos, respectivamente.
7. Una vez que se hayan eliminado los archivos de caché, salga de la configuración y vuelva a abrir la aplicación Cámara. Compruebe si el problema persiste o no.
Solución 4: Desactive la función Smart Stay
Permanencia inteligente es una función útil en todos los teléfonos inteligentes Samsung que utiliza constantemente la cámara frontal de su dispositivo. Es posible que Smart Stay esté interfiriendo con el funcionamiento normal de la aplicación Cámara. Como resultado, está experimentando el error de cámara fallida. Puede intentar deshabilitarlo y ver si eso soluciona el problema. Siga los pasos que se indican a continuación para ver cómo.
1. Lo primero que debes hacer es abrir Ajustes en tu teléfono.
2. Ahora, toca el Monitor opción.
3. Aquí, busca el Permanencia inteligente opción y tóquela.
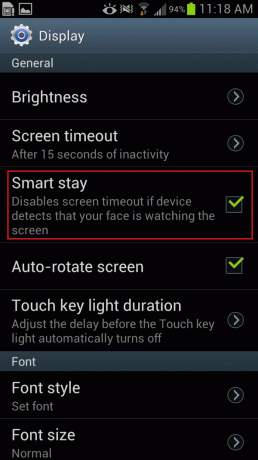
4. Después de eso, deshabilite el interruptor de palanca al lado.
5. Ahora abre tu Aplicación de cámara y vea si todavía se enfrenta al mismo error o no.
Leer también:Cómo reiniciar cualquier dispositivo Android
Solución 5: reiniciar en modo seguro
Otra posible explicación detrás del error de cámara fallida es la presencia de una aplicación maliciosa de terceros. Hay muchas aplicaciones de terceros que utilizan la cámara. Cualquiera de estas aplicaciones puede ser responsable de interrumpir el funcionamiento normal de la aplicación Cámara. La única forma de estar seguro es reiniciar su dispositivo en modo seguro. En el modo seguro, las aplicaciones de terceros están deshabilitadas y solo las aplicaciones del sistema son funcionales. Por lo tanto, si la aplicación de la cámara funciona bien en modo seguro, se confirma que el culpable es una aplicación de terceros. Siga los pasos que se indican a continuación para reiniciar en modo seguro.
1. Para reiniciar en modo seguro, mantén presionado el botón de encendido hasta que vea el menú de encendido en su pantalla.
2. Ahora continúe presionando el botón de encendido hasta que vea una ventana emergente que le pide que reiniciar en modo seguro.
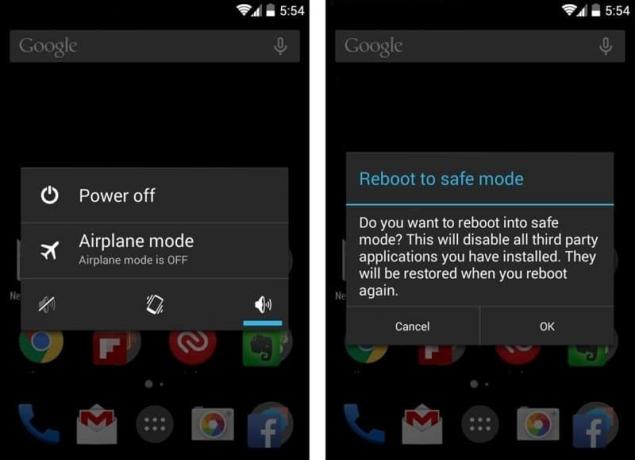
3. Haga clic en Aceptar y el dispositivo se reiniciará y reiniciará en modo seguro.
4. Ahora, dependiendo de su OEM, este método puede ser ligeramente diferente para su teléfono, si los pasos mencionados anteriormente no funcionan, le sugeriremos que busque en Google el nombre de su dispositivo y busque los pasos para reiniciar en modo seguro.
5. Una vez que su dispositivo se reinicie en modo seguro, verá que todas las aplicaciones de terceros se han atenuado, lo que indica que están deshabilitadas.
6. Intente usar su Aplicación de cámara ahora y vea si todavía recibe el mismo mensaje de error de cámara fallida o no. De lo contrario, significa que alguna aplicación de terceros que instaló recientemente está causando este problema.
7. Dado que no es posible identificar exactamente qué aplicación es responsable, sería recomendable que desinstale cualquier aplicación que haya instalado en el momento en que este mensaje de error comenzó a aparecer.
8. Debe seguir un método de eliminación simple. Elimine un par de aplicaciones, reinicie el dispositivo y vea si la aplicación Cámara funciona correctamente o no. Continúe con este proceso hasta que pueda corrige el error de cámara fallida en el teléfono Samsung Galaxy.
Solución 6: Restablecer las preferencias de la aplicación
Lo siguiente que puede hacer es restablecer las preferencias de la aplicación. Esto borrará todas las configuraciones predeterminadas de la aplicación. A veces, los ajustes en conflicto también pueden ser la causa del error de la cámara. Restablecer las preferencias de la aplicación restaurará las cosas a la configuración predeterminada y eso puede ayudar a solucionar este problema. Siga los pasos que se indican a continuación para ver cómo.
1. En primer lugar, abierto Ajustes en su dispositivo.
2. Ahora toca el Aplicaciones opción.
3. Después de eso, toque el opción de menú (tres puntos verticales) en la parte superior derecha de la pantalla.
4. Seleccione Restablecer las preferencias de la aplicación para el menú desplegable.

5. Una vez hecho esto, reinicie su dispositivo e intente usar la aplicación Cámara nuevamente y vea si el problema persiste o no.
Solución 7: Limpiar la partición de caché
Si todos los métodos anteriores no funcionan, entonces es hora de sacar a la luz las armas grandes. Eliminar los archivos de caché de todas las aplicaciones instaladas en su dispositivo es una forma garantizada de deshacerse de cualquier archivo de caché dañado que pueda ser responsable del error de cámara fallida. En versiones anteriores de Android, esto era posible desde el menú Configuración, pero ya no. Puede eliminar archivos de caché para aplicaciones individuales, pero no existe ninguna disposición para eliminar archivos de caché para todas las aplicaciones. La única forma de hacerlo es limpiando la partición de caché desde el modo de recuperación. Siga los pasos que se indican a continuación para ver cómo.
- Lo primero que debe hacer es apagar su teléfono móvil.
- Para ingresar al gestor de arranque, debe presionar una combinación de teclas. Para algunos dispositivos, es el botón de encendido junto con la tecla para bajar el volumen, mientras que para otros, es el botón de encendido junto con las dos teclas de volumen.
- Tenga en cuenta que la pantalla táctil no funciona en el modo de cargador de arranque, por lo que cuando comienza a utilizar las teclas de volumen para desplazarse por la lista de opciones.
- Atravesar al Opción de recuperación y presione el botón de encendido para seleccionarlo.
- Ahora atraviesa el Limpiar la partición de la caché opción y presione el botón de encendido para seleccionarla.
- Una vez que se eliminen los archivos de caché, reinicie su dispositivo y vea si puede corrige el error de cámara fallida en el teléfono Samsung Galaxy.
Solución 8: Realice un restablecimiento de fábrica
La solución final, cuando todo lo demás falla, es restablecer su dispositivo a la configuración de fábrica. Al hacerlo, se eliminarán todas sus aplicaciones y datos de su dispositivo y se borrará la pizarra. Será exactamente como estaba cuando lo sacó de la caja. Realizar un restablecimiento de fábrica puede resolver cualquier error o error relacionado con alguna aplicación, archivos dañados o incluso malware. Optar por un restablecimiento de fábrica eliminaría todas sus aplicaciones, sus datos y también otros datos como fotos, videos y música de su teléfono. Por esta razón, debe crear una copia de seguridad antes de realizar un restablecimiento de fábrica. La mayoría de los teléfonos le piden que haga una copia de seguridad de sus datos cuando intenta restablecer su teléfono de fábrica. Puede utilizar la herramienta incorporada para realizar copias de seguridad o hacerlo manualmente; la decisión es tuya.
1. Ve a la Ajustes de su teléfono.
2. Toque en el Pestaña cuentas y seleccione el Guarda y reinicia opción.
3. Ahora, si aún no ha realizado una copia de seguridad de sus datos, haga clic en el Copia de seguridad de sus datos opción para guardar sus datos en Google Drive.
4. Después de eso, haga clic en el Restablecimiento de fábrica opción.
5. Ahora, haga clic en el Reiniciar el dispositivo botón.
6. Finalmente, toque el Eliminar todo Botón, y esto iniciará un restablecimiento de fábrica.
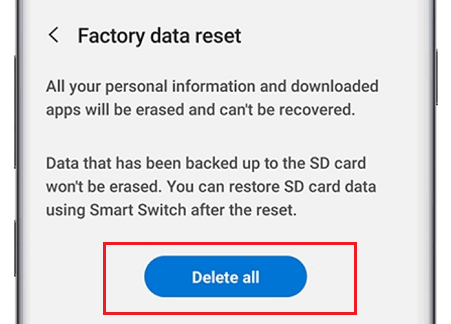
7. Esto tomará algún tiempo. Una vez que el teléfono se reinicie nuevamente, intente abrir la aplicación Cámara nuevamente y vea si funciona correctamente o no.
Recomendado:
- Cómo restablecer su teléfono Android
- Solucionar problema de pantalla negra en Samsung Smart TV
- Solucionar problemas comunes del Samsung Galaxy A70
Esperamos que encuentre útil esta información y haya podido corregir el error de cámara fallida en su teléfono Samsung Galaxy. Las cámaras de nuestros teléfonos inteligentes casi han reemplazado a las cámaras reales. Son capaces de tomar fotografías asombrosas y pueden hacer que las DSLR corran por su dinero. Sin embargo, es frustrante si no puede usar su cámara debido a algún error o falla.
Las soluciones proporcionadas en este artículo deberían resultar suficientes para resolver cualquier error que se encuentre en el extremo del software. Sin embargo, si la cámara de su dispositivo está realmente dañada debido a algún golpe físico, debe llevar su dispositivo a un centro de servicio autorizado. Si todas las correcciones proporcionadas en este artículo resultan inútiles, no dude en buscar ayuda profesional.