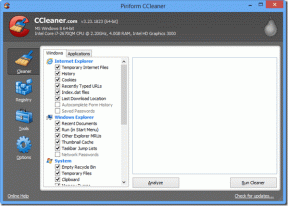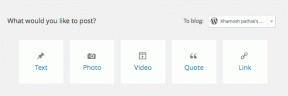2 formas principales de agregar marcas de agua en un documento de Microsoft Word
Miscelánea / / November 29, 2021
La marca de agua en un documento dificulta que otros dupliquen o usen la copia sin permiso. Es un logotipo o texto sutil que se encuentra en el fondo de un documento. Debe agregar una marca de agua a un documento de Word para asegurarse de que nadie lo replica sin permisos explícitos.

El uso de una marca de agua también agrega contexto y muestra la importancia del documento. Además, no necesita ningún software especial para crear una marca de agua y luego agregarla a su documento. Le mostraremos cómo agregar una marca de agua en Microsoft Word.
También en Guiding Tech
Por qué utilizar una marca de agua en un documento
Ya sea que esté compartiendo una propuesta comercial o una presentación de un nuevo cliente con alguien, tiene sentido colocar una marca de agua para mostrar cuán importante es ese documento. Algunas profesiones requieren la marca de agua en los documentos para evitar un uso injustificado. Puede usar una marca de agua para agregar un toque creativo a sus documentos.
Microsoft Word incluye muchas funciones, y puede usar algunas trucos para aumentar tu productividad. Una de esas funciones integradas le permite agregar una marca de agua en Word a sus documentos.

Un ejemplo simple sería que un estudiante puede usar la opción de marca de agua para evitar que otros copien su trabajo.
Los siguientes métodos mostrarán cómo aplicar marcas de agua a todo el documento o una sola página.
1. Uso de la opción de marca de agua predeterminada
El primer método implica el uso de las opciones de marca de agua predeterminadas que Microsoft Word proporciona a sus usuarios. Este método aplica una marca de agua a todo el documento, que muy bien puede ser un escenario de uso común para la mayoría de los usuarios.
Nota: Estamos usando Microsoft Word 2013 para los pasos, que sigue siendo el mismo para todas las versiones modernas de MS Word.
Paso 1: Abra Microsoft Word en su PC y seleccione un documento nuevo o existente.
Paso 2: Desde la barra de herramientas en la parte superior, haga clic en la pestaña Diseño y seleccione la opción Marca de agua.

Paso 3: Se mostrarán varios estilos de marca de agua predeterminados, como No copiar, Confidencial, Borrador y Urgente. Haga clic en cualquiera de las opciones según su preferencia.

Paso 4: Para nuestro caso, elegiremos la marca de agua confidencial predeterminada. Simplemente haga clic en la marca de agua y se aplicará a todas las páginas del documento de Microsoft Word.

También puede agregar una imagen o texto personalizado como marca de agua en el documento de Microsoft Word. Todo lo que necesita hacer es hacer clic en la opción Marca de agua personalizada.

Se abrirá una nueva ventana titulada Marca de agua impresa. Desde aquí, puede seleccionar cargar una imagen o ingresar el texto para usarlo como marca de agua.

Los usuarios de Microsoft Word pueden modificar aún más la marca de agua cambiando la fuente, el tamaño, el color, el diseño, convirtiéndola en semitransparente, etc.

2. Uso de la opción de imagen o WordArt
Este método permite al usuario aplicar una marca de agua a una sola página. Si desea compartir un documento con alguna información exclusiva disponible para usted, este método puede ser útil.
Hay dos opciones para agregar una marca de agua en una sola página. Puede optar por la opción WordArt o la opción Imagen, las cuales se analizan a continuación.
Usando WordArt
Paso 1: En la barra de menú, seleccione la opción Insertar y seleccione WordArt.
Paso 2: Elija el estilo deseado de la lista de opciones que aparecen.

Paso 3: Ahora, escriba el texto que desea crear como marca de agua. Además, puede seleccionar la fuente, el estilo, el tamaño del texto, etc. según su preferencia.

Paso 5: Seleccione la opción para ajustar detrás del texto en el menú flotante llamado Opciones de diseño. Esto colocará el WordArt creado en la parte posterior del cuerpo del texto del documento.

Paso 6: Utilice el ancla sobre el cuadro de texto de WordArt para rotar el texto.

Paso 7: Para obtener el aspecto auténtico de una marca de agua, debe hacer clic con el botón derecho en el texto de WordArt y seleccionar la opción Formatear forma.

Paso 8: Se abrirá una nueva barra lateral a la derecha. Seleccione la pestaña Opciones de texto y elija Texto y contorno de relleno. Simplemente use el control deslizante de Transparencia para establecer la opacidad de WordArt.

Usando imagen
Paso 1: Para insertar una imagen como marca de agua, seleccione Insertar en el menú superior y elija la opción Imagen.

Paso 2: Toque el botón Opciones de diseño y seleccione el ajuste detrás de la opción de texto.

Paso 3: Gire el texto, colóquelo donde desee colocarlo. Para formatear la imagen, haga clic en en la barra de menú superior y haga clic en la pestaña Formato. Seleccione la opción Color y, según su gusto, seleccione el efecto a aplicar a la imagen.

Utilice marca de agua para trabajos privados y profesionales
Usando cualquiera de los métodos mencionados anteriormente, los usuarios pueden agregar un toque profesional a sus documentos, o también puede usar la opción de marca de agua para uso personal.