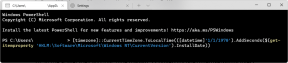7 mejores consejos y trucos de Samsung Galaxy S20 y S20 +
Miscelánea / / November 29, 2021
Con el procesador Snapdragon 865, un factor de forma elegante y un sistema de cámara robusto, la serie Samsung Galaxy S20 seguramente contiene mucho. Lanza las peculiaridades de la conectividad 5G, Android 10 y Samsung One UI 2 en la mezcla, y tienes una receta casi perfecta en tus manos.

Entonces, si ha comprado un Samsung Galaxy S20, Galaxy S20 + o el Galaxy S20 Ultra 5G nuevos, aquí hay algunos consejos y trucos ingeniosos para aprovecharlo al máximo. Vamos a verlos.
Comprar.
Echa un vistazo al Samsung Galaxy S20 Ultra 5G si no lo has hecho antes.
1. Habilitar suavidad de movimiento
La pantalla de los dispositivos Galaxy S20 admite frecuencias de actualización de 120 Hz. Sin embargo, la frecuencia predeterminada se establece en 60 Hz, debido a razones obvias como el agotamiento de la batería. Sin embargo, si desea probar esta función, puede hacerlo con bastante facilidad.
Dirígete a Configuración de pantalla en tu teléfono y desplázate hacia abajo hasta Suavidad de movimiento. Una vez dentro, toque la opción 120Hz y disfrute de la suavidad mantecosa mientras se desplaza.


Tenga en cuenta que la frecuencia de actualización de 120 Hz solo está limitada a la resolución de pantalla HD + y FHD +. Si cambia a la resolución de pantalla WQHD + más alta y rica, el teléfono volverá automáticamente a la frecuencia de actualización predeterminada.
2. Ajustar el reconocimiento facial
Es 2020 y el reconocimiento facial no es una característica extraña ya no. En los últimos años, los fabricantes de teléfonos han modificado esta función tanto que la pantalla de bloqueo se desbloquea en segundos.
Sin embargo, esta característica avanzada aún se pierde cuando te pones accesorios como gafas de sol oscuras.
Con la nueva función de apariencia alternativa en One UI 2.0, este problema también se ha solucionado. Simplemente diríjase a Biométrico y Seguridad en Configuración, toque Reconocimiento facial> Agregar apariencia alternativa.


Una vez hecho esto, ejecute una prueba en seco una vez para verificar si está funcionando. Según mi experiencia, funciona de maravilla. Por lo tanto, incluso si usa gafas de sol, su teléfono aún lo reconocerá.
Al mismo tiempo, también puede habilitar la opción Permanecer en la pantalla de bloqueo para permanecer en la pantalla de bloqueo cuando desbloquea el teléfono. Esto le permite evitar el lanzamiento accidental de aplicaciones o la falta de marcación si su teléfono se desbloquea accidentalmente.
También en Guiding Tech
3. Activar Music Share
Music Share es una de las características más innovadoras de los paquetes Samsung S20 y S20 Plus, y es oro para los amantes de la música. Con él, su teléfono puede funcionar como un concentrador Bluetooth donde otros dispositivos pueden emparejarse, que a su vez se pueden usar para conectarse a un altavoz Bluetooth.

Esta función resulta especialmente útil si hay muchas personas conectadas al mismo altavoz. Puede eliminar la molestia de emparejar y desemparejar con el dispositivo principal. En cambio, su teléfono actuará como centro. Ingenioso, ¿verdad?
Para habilitarlo, vaya al menú Bluetooth de su teléfono y conéctese a un altavoz inalámbrico (consulte altavoces inalámbricos a prueba de agua). A continuación, toque el menú de tres puntos, seleccione Configuración avanzada y cambie el botón para Compartir música.


Mientras tanto, en el otro teléfono busque el altavoz en el menú de Bluetooth y conéctelo. Toca tu canción favorita y verás cómo se desarrolla la magia.
Nota: Ambos teléfonos deben permanecer conectados a la misma red Wi-Fi para que esta función funcione.
4. Transferir archivos al instante
Vos si compartir y recibir archivos y fotos con demasiada frecuencia? En caso afirmativo, es posible que desee habilitar el modo Quick Share. Escondida en el menú de Configuración rápida de Android, esta ingeniosa herramienta te permite compartir archivos con otros teléfonos y tabletas a la velocidad de la luz. De acuerdo, podría haberme excedido un poco, pero entiendes la deriva.

Esta tecnología funciona a través de Wi-Fi directo y funciona como se anuncia. Envié unas 41 fotos y videos desde el Galaxy S20 a mi Galaxy S10 Lite, y la transferencia se completó en menos de dos minutos. ¡Loco, lo sé!
Sin embargo, configurar Quick Share puede resultar un poco complicado.
En su Galaxy S20, diríjase al menú Configuración rápida y toque prolongadamente Compartir rápido. Aquí, elija quién puede compartir archivos con usted.


Por ahora, lo he mantenido solo como Contactos. A continuación, asigne un nombre adecuado a su teléfono para que sea fácilmente reconocible.
En el teléfono del remitente, despliegue el menú Configuración rápida y toque Visibilidad del teléfono para habilitarlo.

Una vez que estén habilitados, podrá ver los teléfonos compatibles en la pantalla para compartir.

Toque el que desee y el intercambio se completará en segundos.
También en Guiding Tech
5. Juega con la configuración de sonido
El Samsung Galaxy S20 incluye otra característica interesante llamada Sonidos de aplicaciones separados. Como su nombre lo indica, le permite tener dos salidas de audio diferentes de dos aplicaciones separadas en su teléfono.

Entonces, por ejemplo, si quieres tocar tu podcast favorito solo en su altavoz inalámbrico (y no en el altavoz del teléfono), es completamente factible.
¿Y adivina qué? Configurarlo es tan fácil como un pastel. En nuestro caso, hemos configurado YT Music para que se reproduzca en el altavoz Bluetooth.

Para hacerlo, diríjase a Configuración> Sonido y vibración> Sonidos de aplicaciones separados, seleccione la aplicación y la salida de sonido y estará ordenado.


6. Atiende llamadas desde tus dispositivos conectados
Si tiene una tableta (como la Samsung Galaxy Tab S6), esta función pronto se convertirá en su función favorita. Le permite conectar sus teléfonos y tabletas Samsung para brindarle una experiencia más fluida.
De modo que incluso si no tiene su dispositivo principal, aún puede usar los demás para recibir llamadas y mensajes de texto.
Para habilitar esta función, vaya a Configuración> Configuración avanzada> Llamadas y mensajes de texto en otros dispositivos. Verá todos los dispositivos conectados en la lista.


Debe iniciar sesión con su ID de Samsung en los dispositivos que desea vincular / conectar.
También en Guiding Tech
7. Vincula tu teléfono a tu PC con Windows
Por último, pero no menos importante, hablemos de cómo vincular su teléfono a su PC. Cual es la ventaja?
Bueno, para empezar, puedes transferir fotos a su PC desde su teléfono de forma inalámbrica, o puede elegir enviar mensajes directamente desde su PC.

Pero, debe haber una trampa, ¿verdad? Sí, deberá iniciar sesión con su cuenta de Microsoft en su PC y teléfono.
Para habilitar este enlace, diríjase a Configuración avanzada> Enlace a Windows, y el teléfono lo guiará a través del resto. No se preocupe, es un proceso fácil y no toma mucho tiempo configurarlo.


Nota: Utilizará la aplicación Your Phone de Microsoft para hacerlo.
Descarga tu teléfono
Entra en 2020 con el Galaxy S20 como un profesional
Aparte de lo anterior, el Galaxy S20 incluye una horda de configuraciones ingeniosas que amplifican la experiencia general. Me gusta especialmente cómo puedo personalizar la pantalla de bloqueo y el panel Edge al contenido de mi corazón. Aquí hay un video sobre los 7 mejores consejos y trucos de Samsung Galaxy S20 y S20 Plus de nuestra Canal de YouTube de Guiding Tech (inglés):
Agregue la suavidad de la interfaz de usuario de Samsung One a la mezcla, y tendrá un cerca-teléfono perfecto.
A continuación: ¿Quieres sacar el máximo partido a tu cámara? Echa un vistazo a la publicación a continuación para mejorar tu juego de fotografía.