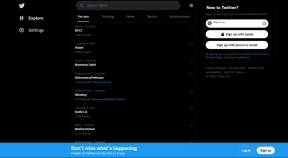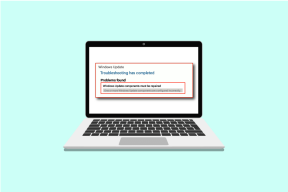Cómo habilitar y usar salas para grupos pequeños en Zoom
Miscelánea / / November 29, 2021
La gente ahora se ha adaptado a la nueva realidad en la que las videollamadas y las conferencias se han convertido en la norma. Las aplicaciones como Zoom se han estabilizado durante las semanas posteriores a la adición de nuevas medidas de seguridad y características. Una característica interesante que me llamó la atención fueron las salas para grupos pequeños. Parte de la razón es que ninguna otra aplicación de videollamadas ofrece esto en este momento.

Las salas de reuniones permiten al anfitrión dividir una reunión en salas más pequeñas y asignar participantes a cada sala. Los participantes en salas virtuales separadas mantienen las discusiones y los chats por separado. No hay superposición que le dé al anfitrión la cordura que tanto necesita. Imagínese a los equipos de marketing, diseño y finanzas hablando al mismo tiempo. No quieres eso.
Las salas de grupo te permitirán invitar a todos los participantes al mismo tiempo, pero dividirlos en diferentes salas. Mantenga juntos a los participantes relevantes y, por lo tanto, las conversaciones. Tiene mucho sentido. Me sorprende por qué los competidores de Zoom
como Google Meet no ha lanzado algo similar.Averigüemos más sobre las salas para grupos pequeños, cómo funcionan y todo lo que necesita saber al respecto.
Disponibilidad por plataformas y planes
Las salas para grupos pequeños están desactivadas de forma predeterminada. Tendrá que encenderlo manualmente para usarlo durante las llamadas. La función solo se puede habilitar en la aplicación de escritorio. Los usuarios de teléfonos inteligentes pueden unirse a las salas de reuniones, ya que el anfitrión las controla, pero no pueden crearlas.

Es un poco limitante ver cuánta gente usa el móvil para comunicarse en estos días. En el lado positivo, la función de salas para grupos pequeños está disponible en el plan gratis, lo cual es generoso al ver que nadie más ofrece esta útil función.
Habilitar salas para grupos pequeños en Zoom
Debe iniciar sesión en el sitio de Zoom en la web para habilitar la función. Es bastante extraño cómo solo los usuarios de escritorio pueden crear estas salas.

Puede crear hasta 50 salas de reuniones con un límite de 200 participantes en cada llamada de Zoom, pero el número puede diferir (consulte la captura de pantalla anterior). Creo que debería ser más que suficiente para la mayoría de los equipos, especialmente las pymes y las empresas emergentes, donde la cantidad de departamentos suele ser inferior a 20-50.

Abra el sitio, inicie sesión con su ID, redes sociales o SSO y haga clic en Mi cuenta.

Haga clic en Configuración> Reunión y luego seleccione la opción de menú En reunión (avanzada) para encontrar la configuración de la sala de grupo.

Una vez que habilite la configuración, verá otra opción visible llamada 'Permitir que el anfitrión asigne participantes a las salas de grupos al programar'. Eso le permitirá crear salas para grupos pequeños y asignar participantes a las mismas incluso antes de que comience la reunión. No olvide presionar el botón Guardar cuando haya terminado.
Usar salas para grupos pequeños en Zoom
Los pasos para crear y usar salas para grupos pequeños en Zoom siguen siendo los mismos para ambos Windows y macOS aplicaciones de escritorio. Estoy usando Windows para esta guía.
Inicie la aplicación de escritorio de Zoom e inicie sesión si aún no lo ha hecho. Cree una nueva reunión o programe una. Ambos están bien, ya que solo el anfitrión puede crear salas de reuniones y nadie más. Estoy creando uno nuevo.

Haga clic en el botón Más en el extremo derecho para encontrar la opción Salas para grupos pequeños allí.

Verá una ventana emergente donde puede crear salas y controlar a los participantes en cada sala de grupo. Hay dos opciones debajo de eso. Con la opción Automáticamente, Zoom asignará participantes que no desee. Por lo tanto, elija la opción Manualmente para obtener una opción para decidir qué participantes van a qué sala de grupo. Haga clic en Crear habitaciones cuando haya terminado. Siempre puede reasignar asistentes más tarde.

Debería ver otra ventana emergente. Desplácese sobre el nombre de la sala para cambiar el nombre predeterminado, que es Sala de reuniones 1 y así sucesivamente. Haga clic en el botón Asignar para asignar participantes a esa sala. A continuación, encontrará algunas opciones, como el tiempo y la cuenta atrás. Haga clic en Agregar una sala cuando haya terminado.

Finalmente, haga clic en Abrir todas las salas para comenzar oficialmente la reunión. Te sugiero que pruebes esta función con tus amigos y familiares para asegurarte de dominarla. Evite las revueltas de última hora y los momentos incómodos.
Datos de las salas para grupos pequeños
Hay algunos puntos que debe recordar o tener en cuenta al usar la función de sala de reuniones en Zoom. Ya conoces los límites de la sala y los participantes. Pero, ¿sabía que al grabar una reunión en la nube, Zoom solo grabará la sala principal independientemente de la sala en la que se encuentre actualmente el anfitrión? Sí, no se pueden grabar salas de grupos pequeños.

La palabra clave aquí es "nube". Eso significa que si está grabando una llamada de Zoom localmente en su computadora, grabará la habitación en la que se encuentra actualmente el anfitrión. El anfitrión puede optar por permitir que varios usuarios graben la llamada. Un ejemplo puede ser permitir que un participante en cada sala grabe. Digamos, el jefe del departamento. Ahora, cada habitación se grabará independientemente de dónde se encuentre el anfitrión.
El anfitrión necesita permitir grabación local y habilitar participantes para grabar de la configuración para que esto suceda.
Rompiéndolo
La función Breakout Rooms de Zoom es bastante impresionante. Y es igualmente fácil de usar. Una mejor forma de organizar sus reuniones. Útil cuando hay demasiado personal de diferentes departamentos o ámbitos de la vida. También debería ayudar con la privacidad, ya que es posible que no desee que los empleados escuchen lo que acaba de discutir con los altos mandos. Espero que la competencia se ponga al día rápidamente. Las cosas se están calentando en el sector de las videoconferencias.
A continuación: ¿Grabó una reunión de Zoom pero necesita editarla? Haga clic en lo que se muestra a continuación para aprender cómo hacer precisamente eso tanto en Windows como en macOS.