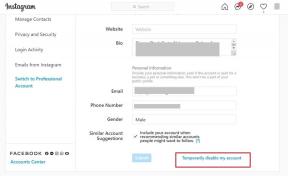Las 6 mejores formas de personalizar la experiencia del menú de inicio en Windows 11
Miscelánea / / November 29, 2021
El menú Inicio predeterminado en el sistema operativo Windows está configurado para recibir la mayor revisión en los últimos años. Los días de mosaicos en vivo en el menú Inicio se han ido. En cambio, el menú predeterminado ahora incluye aplicaciones ancladas, recomendaciones basadas en IA, accesos directos a carpetas y más. Y sí, también está obteniendo una nueva posición en la barra de tareas. Además, tiene todas las herramientas para personalizar la experiencia del menú Inicio en Ventanas 11.

Microsoft ha agregado un montón de opciones de personalización. La configuración predeterminada está bien, pero es posible que desee cambiar la apariencia y la función del menú Inicio en Windows 11.
Le mostraremos el comportamiento predeterminado en el menú Inicio de Windows 11 y cómo cambiarlo en el sistema operativo.
También en Guiding Tech
1. Desactivar efecto translúcido
Los elementos predeterminados de Windows 11, como el Panel de widgets, la nueva área de notificación, los cambios rápidos y el menú Inicio tienen un efecto translúcido. Es parte del sistema de diseño Fluent de Microsoft que la empresa incluye en otras aplicaciones propias.
Si bien se ve bien con el fondo de pantalla predeterminado de Windows 11, es posible que no vaya bien con algunos fondos de pantalla de terceros.
Puede abrir el menú Configuración e ir al menú Personalización> Colores. Luego, desactive los efectos de transparencia en el siguiente menú.

No es necesario reiniciar aquí. Verá inmediatamente ver el efecto aplicado en el menú Inicio.

2. Cambiar el tema del menú Inicio
Puede cambiar el tema del menú Inicio individualmente. Sin embargo, el método sugerido cambiará todo el aspecto del sistema operativo.
El menú Inicio predeterminado se establece en el tema blanco con un color de acento azul. Siga los pasos a continuación para cambiar eso.
Paso 1: Abra el menú Configuración en Windows 11 (teclas Windows + I).
Paso 2: Vaya al menú Personalización> Colores.

Paso 3: Elija el modo de tema predeterminado entre Claro, Oscuro o Personalizado.

Paso 4: Desde el mismo menú, puede seleccionar el color de acento que aparece en el menú Inicio de Windows 11 y en todo el sistema operativo.
3. Cambiar la posición del menú de inicio
Como mencionamos anteriormente, Microsoft está centrando la posición del menú Inicio en Windows 11. Sin embargo, si sigue volviendo a la esquina inferior izquierda, puede cambiar la posición debido a los viejos hábitos.
Paso 1: Abra la aplicación Configuración de Windows y vaya al menú Personalización.

Paso 2: Seleccione Barra de tareas> Comportamientos de la barra de tareas.

Paso 3: En el menú de alineación de la barra de tareas, seleccione izquierda.

Windows 11 deslizará la barra de tareas con el menú Inicio y los íconos de la aplicación en el lado izquierdo.
También en Guiding Tech
4. Anclar / desanclar aplicaciones en el menú Inicio
Los mosaicos en vivo rápidos desaparecen y las aplicaciones ancladas en el menú Inicio los reemplazan. Como era de esperar, Microsoft ha llenado el menú Inicio con aplicaciones y servicios propios.

Puede hacer clic con el botón derecho en cualquier aplicación y eliminarla del menú Inicio. Del mismo modo, los usuarios pueden hacer clic con el botón derecho en cualquier aplicación desde el menú de aplicaciones y fijarla en el menú Inicio.

Del mismo modo, los usuarios pueden arrastrar y soltar aplicaciones en el menú Inicio para cambiar la posición. Como resultado, puede anclar hasta 18 aplicaciones en el menú Inicio.
5. Deshabilitar las recomendaciones de Windows
Con la transición a Windows 11, la línea de tiempo de Windows también desapareció. Ahora, tiene Recomendaciones en el menú Inicio de Windows 11. A partir de ahora, solo funcionan con aplicaciones y servicios de Microsoft.
No le resultará útil si no quiere probar todo lo que recomienda Microsoft. Puede deshabilitar las recomendaciones del menú Inicio desde el menú Configuración. Así es cómo.
Paso 1: Abra la aplicación Configuración en Windows 11.

Paso 2: Vaya a Personalización> Inicio y desactive Mostrar elementos abiertos recientemente en Inicio, Jump Lists y Explorador de archivos.

Esperamos que Microsoft abra la API recomendada para desarrolladores externos. Imagine un escenario en el que puede abrir un chat de WhatsApp o una página de inicio de Twitter directamente desde el menú Inicio de Windows 11. Productivo, ¿no es así?
También en Guiding Tech
6. Agregar carpetas al menú Inicio
Microsoft ofrece una opción para agregar accesos directos como Explorador de archivos, Imágenes, Descargas, etc. al menú Inicio. Eso es bastante útil para abrir directamente las carpetas a las que se accede con frecuencia desde el menú Inicio.
Vaya a Configuración de Windows> Personalización> Inicio y seleccione Carpetas. A continuación, seleccione las carpetas que desea agregar al menú Inicio.

Por ejemplo, hemos agregado los accesos directos de Descargas y Administrador de archivos al menú Inicio.

Abra el menú Inicio y verá los accesos directos recién agregados junto al menú Energía. Ahora puede anclar y abrir sus carpetas de uso frecuente con un solo clic.

Personalizar el menú Inicio en Windows 11
Es bueno ver el enfoque de Microsoft con Windows 11. Sin embargo, a diferencia de Windows 10, puede personalizar más la nueva experiencia del menú Inicio. Así que realice los ajustes necesarios y siéntase como en casa con el nuevo menú Inicio de Windows 11.