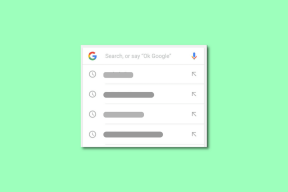Cómo finalizar la tarea en Windows 10
Miscelánea / / November 28, 2021
Puede haber muchas aplicaciones que se ejecutan en segundo plano. Esto aumentará el uso de la CPU y la memoria, lo que afectará el rendimiento del sistema. En tales casos, puede cerrar un programa o cualquier aplicación con la ayuda del Administrador de tareas. Pero, si se enfrenta a un error del Administrador de tareas que no responde, tendrá que buscar las respuestas sobre cómo forzar el cierre de un programa sin el Administrador de tareas. Traemos una guía perfecta que lo ayudará a aprender cómo finalizar una tarea en Windows 10 con y sin el Administrador de tareas. Entonces, ¡lea a continuación!
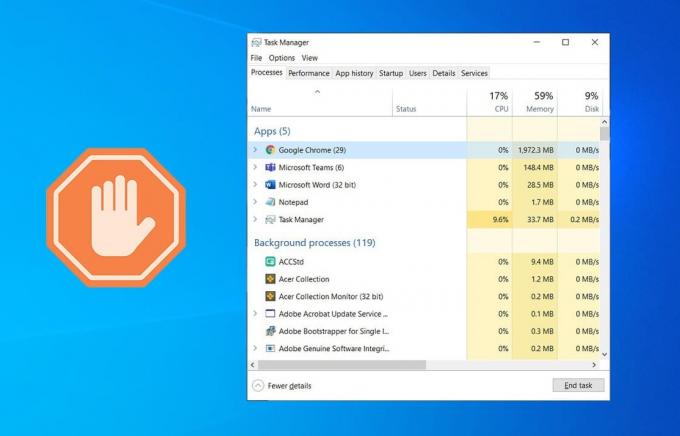
Contenido
- Finalizar tarea en Windows 10 con o sin el Administrador de tareas
- Método 1: usar el Administrador de tareas
- Método 2: uso del método abreviado de teclado
- Método 3: uso del símbolo del sistema
- Método 4: usar el Explorador de procesos
- Método 5: uso de AutoHotkey
- Método 6: uso del acceso directo de finalización de la tarea
- Método 7: uso de aplicaciones de terceros.
Finalizar tarea en Windows 10 con o sin el Administrador de tareas
Método 1: usar el Administrador de tareas
A continuación, se explica cómo finalizar la tarea en Windows 10 con el Administrador de tareas:
1. prensa Ctrl + Shift + Esc teclas juntos para abrir Administrador de tareas.
2. En el Procesos pestaña, busque y seleccione la innecesario Tareas que se ejecutan en segundo plano, p. ej. Discord, Steam en Skype.
Nota: Prefiere seleccionar un programa o aplicación de terceros y evitar seleccionar Ventanas y Servicios de Microsoft.

3. Finalmente, haga clic en Tarea final y reiniciar la PC.
Ahora, ha optimizado su sistema cerrando todas las aplicaciones y programas en segundo plano.
Cuando el Administrador de tareas no responde o no se abre en su PC con Windows, deberá forzar el cierre del programa, como se explica en las secciones siguientes.
Leer también:Elimine procesos intensivos en recursos con el Administrador de tareas de Windows (GUIDE)
Método 2: uso del método abreviado de teclado
Este es el método más fácil y rápido para cerrar un programa sin el Administrador de tareas. Siga los pasos dados para forzar el cierre de los programas que no responden usando las teclas de método abreviado:
1. Mantenga pulsado el Alt + teclas F4 juntos.
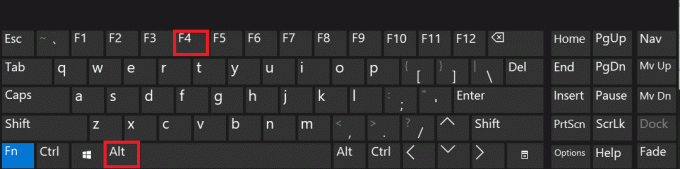
2. los bloqueo / congelación de la aplicación o del programa estara cerrado.
Método 3: uso del símbolo del sistema
También puede usar los comandos de Taskkill en el símbolo del sistema para hacer lo mismo. A continuación, se explica cómo forzar el cierre de un programa sin el Administrador de tareas:
1. Lanzamiento Símbolo del sistema escribiendo cmd en el menú de búsqueda.
2. Haga clic en Ejecutar como administrador desde el panel derecho, como se muestra.

3. Escribe lista de tareas y golpea Ingresar. Se mostrará una lista de aplicaciones y programas en ejecución en la pantalla.
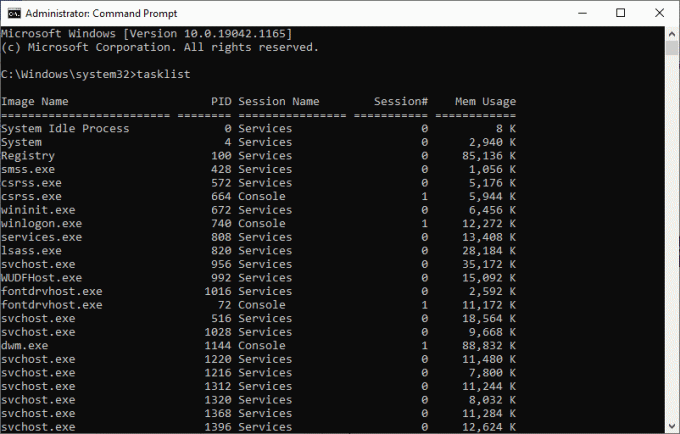
4A. Cerrar un solo programa: usando el nombre o identificacion de proceso, como sigue:
Nota: Como ejemplo, cerraremos un Documento de Word conPID = 5560.
Taskkill /WINWORD.exe / F O, Taskkill / 5560 / F
4B. Cerrar varios programas: enumerando todos los números PID con espacios apropiados, Como se muestra abajo.
Taskkill / PID 1312 1368 1396 / F
5. prensa Ingresar y espera el programa o aplicación cerrar.
6. Una vez hecho esto, reinicia tu computadora.
Leer también:Corregir el uso del disco al 100% en el Administrador de tareas en Windows 10
Método 4: usar el Explorador de procesos
La mejor alternativa al Administrador de tareas es el Explorador de procesos. Es una herramienta propia de Microsoft donde puede aprender e implementar cómo forzar el cierre de un programa sin el Administrador de tareas con un solo clic.
1. Navegar a Sitio web oficial de Microsoft y haga clic en Descarga Process Explorer, como se muestra.
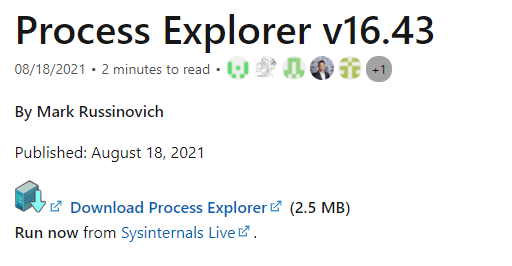
2. Ir a Mis descargas y extraer el archivo ZIP descargado a su escritorio.
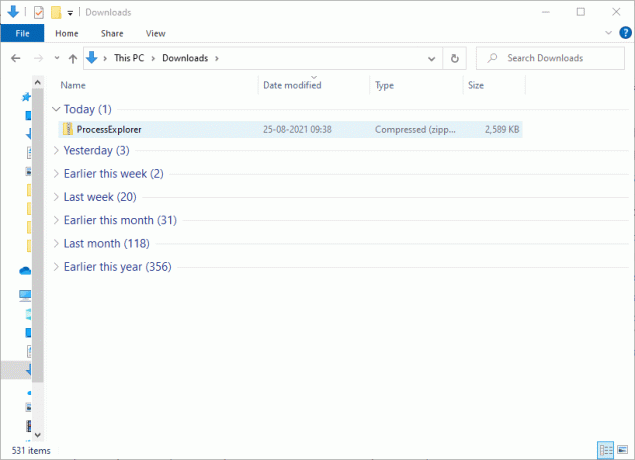
3. Haga clic derecho en el Explorador de procesos y haga clic en Ejecutar como administrador.
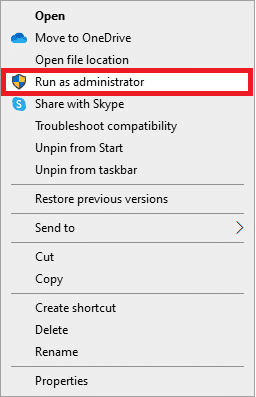
4. Cuando abre el Explorador de procesos, la lista de programas y aplicaciones que no responden se mostrará en la pantalla. Haga clic derecho en cualquier programa que no responde y seleccione Proceso de matanza opción, como se muestra a continuación.
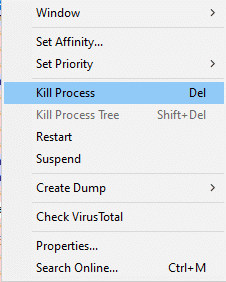
Método 5: uso de AutoHotkey
Este método le enseñará cómo forzar el cierre de un programa sin el Administrador de tareas. Todo lo que necesita hacer es descargar AutoHotkey para crear un script básico de AutoHotkey para cerrar cualquier programa. A continuación, se explica cómo finalizar la tarea en Windows 10 con esta herramienta:
1. Descargar AutoHotkeyy desarrolla un guión con la siguiente línea:
#! Q:: WinKill, A
2. Ahora, transfiera el archivo de comandos para usted Carpeta de inicio.
3. Encuentra el Carpeta de inicio escribiendo shell: inicio en la barra de direcciones de Explorador de archivos, como se ilustra a continuación. Después de hacerlo, el archivo de secuencia de comandos se ejecutará cada vez que inicie sesión en su computadora.
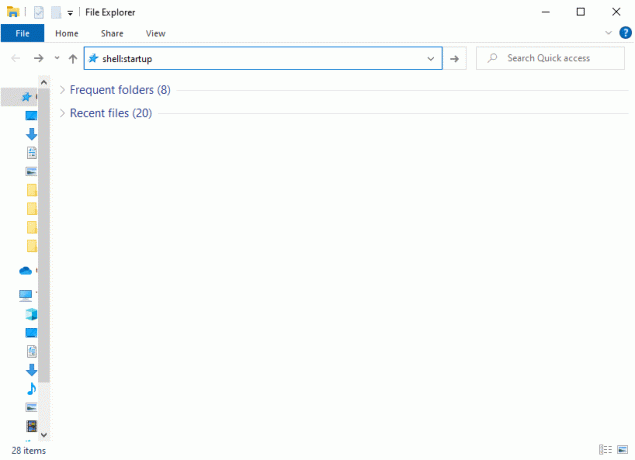
4. Finalmente, presione Windows + Alt + teclas Q juntos, siempre y cuando desee eliminar los programas que no responden.
Información adicional: La carpeta de inicio de Windows es la carpeta de su sistema cuyo contenido se ejecutará automáticamente cada vez que inicie sesión en su computadora. Hay dos carpetas de inicio en su sistema.
- Carpeta de inicio personal: Está localizado en C: \ Usuarios \ NOMBRE DE USUARIO \ AppData \ Roaming \ Microsoft \ Windows \ Menú Inicio \ Programas \ Inicio
- Carpeta de usuario: Está localizado en C: \ ProgramData \ Microsoft \ Windows \ Menú Inicio \ Programas \ Inicio y para cada usuario que inicie sesión en la computadora.
Leer también:Arreglar No se puede cambiar la prioridad del proceso en el Administrador de tareas
Método 6: uso del acceso directo de finalización de la tarea
Si no desea finalizar la tarea en Windows 10 mediante el símbolo del sistema o el Explorador de procesos, puede utilizar el acceso directo de finalización de la tarea en su lugar. Le permitirá forzar el cierre del programa en tres sencillos pasos.
Paso I: crear un acceso directo para finalizar la tarea
1. Haga clic derecho en el Area vacia sobre el Escritorio pantalla.
2. Haga clic en Nuevo> Atajo como se muestra a continuación.

3. Ahora, pegue el comando dado en el Escriba la ubicación del artículo campo y haga clic en próximo.
taskkill / f / fi "status eq no responde"
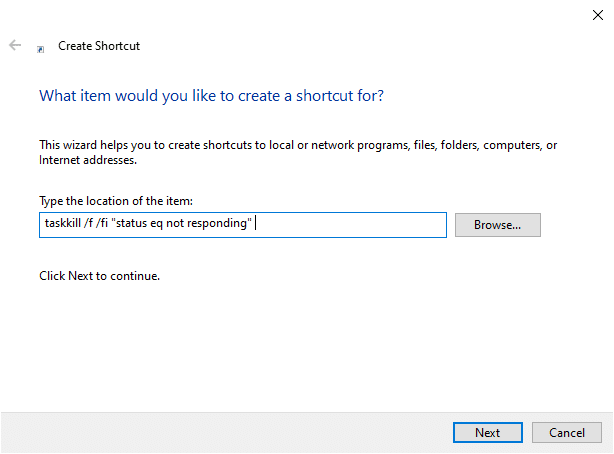
4. Luego, escriba un nombre para este acceso directo y haga clic en Terminar.
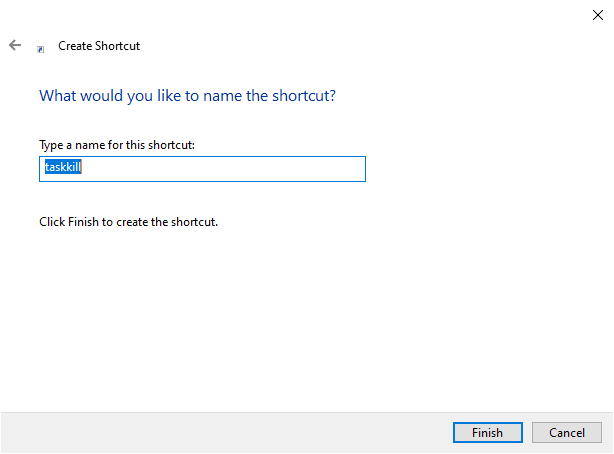
Ahora, el acceso directo se mostrará en la pantalla del escritorio.
Paso II: Cambiar el nombre del acceso directo de la tarea final
Los pasos del 5 al 9 son opcionales. Si desea cambiar el icono de la pantalla, puede continuar. De lo contrario, ha completado los pasos para crear un acceso directo a la tarea final en su sistema. Vaya al paso 10.
5. Haga clic derecho en el Atajo de Taskkill y haga clic en Propiedades.
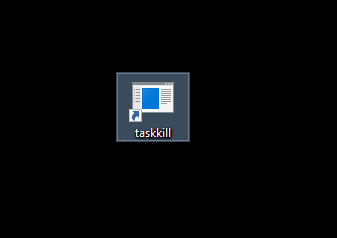
6. Cambie al Atajo pestaña y haga clic en Cambiar el ícono…, como se muestra a continuación.
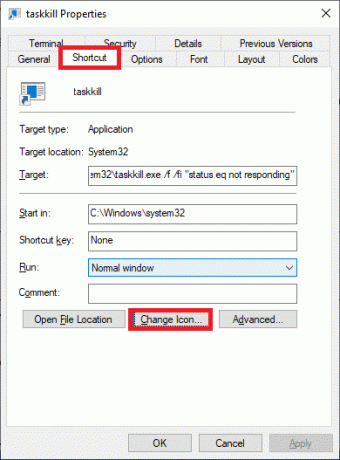
7. Ahora, haga clic en OK en el mensaje de confirmación.
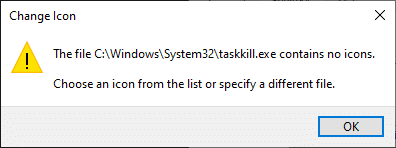
8. Seleccione un icono de la lista y haga clic en OK.
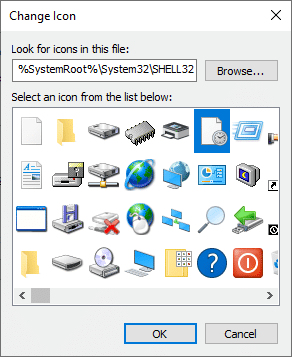
9. Ahora, haga clic en Aplicar> Aceptar para aplicar el icono deseado al acceso directo.
Paso III: Utilice el acceso directo de Finalizar tarea
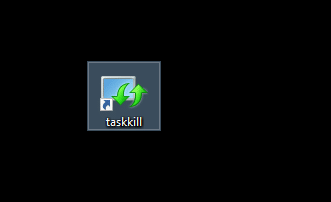
10. Haga doble clic en Taskkillatajo para finalizar tareas en Windows 10.
Método 7: uso de aplicaciones de terceros
Si ninguno de los métodos de este artículo le ha ayudado, puede optar por aplicaciones de terceros para forzar el cierre de un programa. Aquí, SuperF4 es una mejor opción ya que puede disfrutar de la aplicación con su capacidad para forzar el cierre de cualquier programa después de un intervalo de tiempo específico.
Consejo profesional: Si nada funciona, entonces puedes apagar su computadora presionando prolongadamente el Poderbotón. Sin embargo, esta no es la forma recomendada ya que puede perder el trabajo no guardado en su sistema.
Recomendado
- Reparar DISM Error 87 en Windows 10
- Reparar la actualización de Windows 10 atascada o congelada
- Cómo saber si su tarjeta gráfica está muriendo
- Reparar el símbolo del sistema aparece y luego desaparece en Windows 10
Esperamos que esta guía haya sido útil y haya podido finalizar tarea en Windows 10 con o sin Administrador de tareas. Háganos saber qué método funcionó mejor para usted. Además, si tiene alguna consulta / sugerencia con respecto a este artículo, no dude en dejarla en la sección de comentarios.