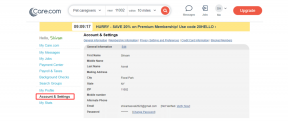Deshabilite el Control de cuentas de usuario (UAC) en Windows 10
Miscelánea / / November 28, 2021
Deshabilite el Control de cuentas de usuario (UAC) en Windows 10: ¿Se sintió frustrado con la aparición de un UAC (Control de cuentas de usuario)? La mayoría de las versiones de Windows, desde la última hasta la anterior, muestran ventanas emergentes de UAC cada vez que instala algún programa o inicia cualquier programa o intenta realizar cambios en su dispositivo. Es una de las muchas funciones de seguridad del sistema para mantener su sistema a salvo de cambios o cambios no deseados. ataques de malware que pueden realizar cambios en su sistema. Es una característica muy útil. Sin embargo, algunas personas no lo encuentran lo suficientemente útil porque se irritan cuando las ventanas emergentes de UAC Windows aparecen una y otra vez en su pantalla cada vez que intentan iniciar o ejecutar algún programa. En este artículo, explicaremos 2 métodos para deshabilitar el Control de cuentas de usuario (UAC) en Windows 10.

Contenido
- Deshabilite el Control de cuentas de usuario (UAC) en Windows 10
- Método 1: deshabilitar el control de cuentas de usuario (UAC) mediante el panel de control
- Método 2: deshabilite el Control de cuentas de usuario (UAC) mediante el Editor del registro
Deshabilite el Control de cuentas de usuario (UAC) en Windows 10
Asegurate que crear un punto de restauración por si acaso algo sale mal.
Método 1: deshabilitar el control de cuentas de usuario (UAC) mediante el panel de control
1.Busque el panel de control mediante la búsqueda de Windows luego haga clic en el resultado de la búsqueda para abrir Panel de control.

2.Ahora necesitas navegar a Cuentas de usuario> Cuentas de usuario en Panel de control.
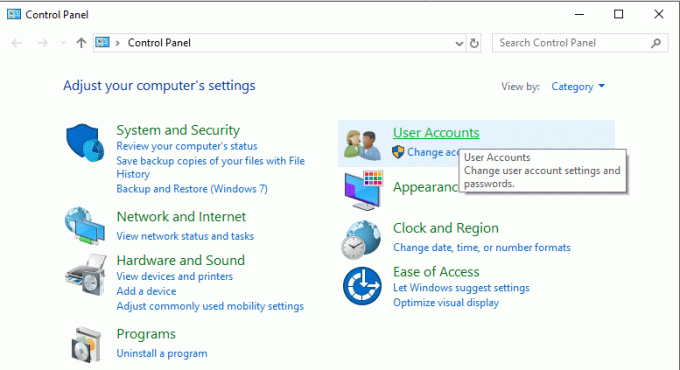
3.Ahora haga clic en Cambiar los parámetros de control de tu cuenta de usuario opción en el Panel de control.
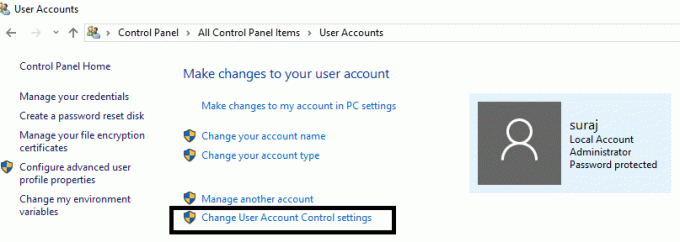
4.Aquí verá UAC Slider. Debes deslizar el marcador hacia la parte inferior con el fin de deshabilite la ventana emergente UAC en su dispositivo.
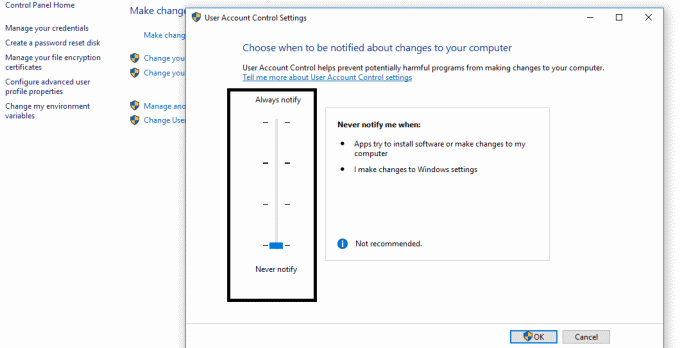
5.Finalmente haga clic en Aceptar y cuando reciba un mensaje para confirmar, haga clic en Botón sí.
6. Reinicie su dispositivo para aplicar los cambios completamente en su dispositivo.
Nota: Si desea habilitar el UAC nuevamente, solo necesita Desplace el control deslizante hacia arriba. y guarde los cambios.
Alternativamente, puede deshabilitar esta función navegando a Sistema y seguridad> Herramientas administrativas en Panel de control.
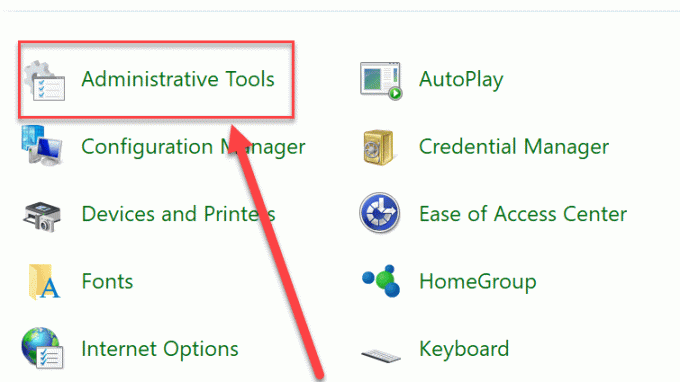
Aquí te ubicarás política de seguridad local. Haga doble clic en él para abrir su configuración.
Ahora expanda las políticas locales y seleccione Opciones de seguridad. En el panel derecho, notará varios Configuraciones relacionadas con UAC. Haga clic derecho en cada uno de ellos y seleccione Desactivar.
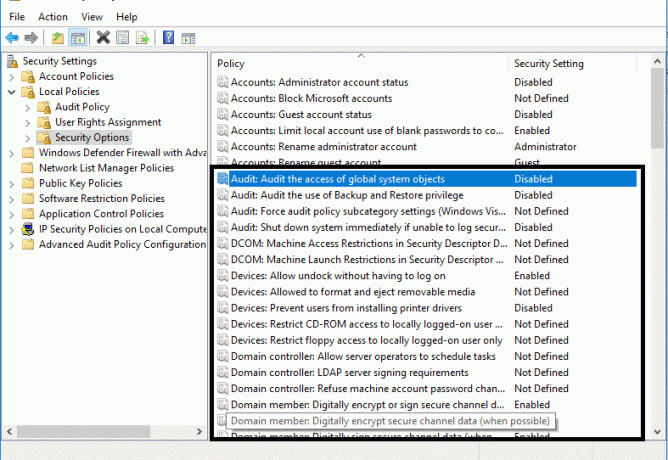
Método 2: deshabilite el Control de cuentas de usuario (UAC) mediante el Editor del registro
Otro método para desactivar esta función de su dispositivo es utilizar el Registro de Windows. Si no tiene éxito con el método mencionado anteriormente, puede adoptar esta opción.
Nota: El método del panel de control es seguro para las personas que no son tan técnicas. Porque cambiando el archivos de registro incorrectamente puede dañar su sistema. Por lo tanto, si está cambiando los archivos de registro, primero debe realizar una copia de seguridad completa de su sistema para que, en caso de que suceda algo, pueda restaurar el sistema a sus mejores condiciones de funcionamiento.
1.Presione Windows + R y escriba regedit y presione Entrar o haga clic en Aceptar.

2.Vaya a la siguiente clave de registro:
HKEY_LOCAL_MACHINE> SOFTWARE> Microsoft> Windows> CurrentVersion> Políticas> Sistema
3.En el panel derecho, debe ubicar el EnableLUA. Haga clic derecho sobre él y seleccione Modificar opción.
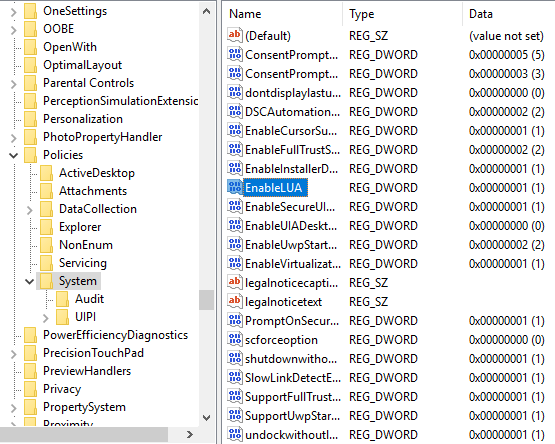
4.Aquí se abrirán nuevas ventanas donde necesite establecer los datos del valor DWORD en 0 y haga clic en Aceptar.
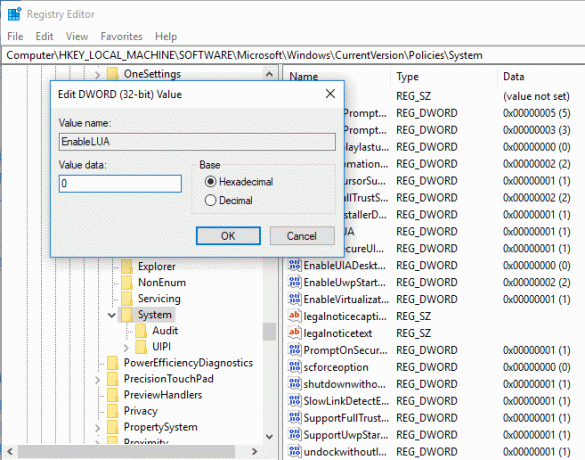
5. Una vez que guarde los datos, verá un mensaje en la parte inferior derecha de su dispositivo pidiéndole que lo reinicie.
6. Simplemente reinicie su sistema para implementar los cambios que realizó en los archivos de registro. Una vez que su sistema se reinicie, el Control de cuentas de usuario (UAC) se desactivará en Windows 10.
Terminando: Generalmente, no se recomienda deshabilitar esta función de su dispositivo porque está habilitada de manera predeterminada para proteger su sistema. Sin embargo, en algunas situaciones en las que desee desactivarlo, puede seguir los métodos. La mejor parte es que siempre que desee habilitar esta función, solo debe seguir los mismos métodos para habilitarla nuevamente.
Recomendado:
- Cómo verificar las especificaciones de su PC en Windows 10
- Arreglar No se puede crear un grupo en el hogar en Windows 10
- 2 formas de crear una cuenta de invitado en Windows 10
- ¿Qué es un archivo CSV y cómo abrir un archivo .csv?
Espero que este artículo haya sido útil y que ahora pueda Deshabilite el Control de cuentas de usuario (UAC) en Windows 10, pero si aún tiene alguna pregunta con respecto a este tutorial, no dude en hacerla en la sección de comentarios.