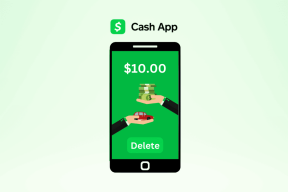Cómo reparar la instalación de Windows 10 atascada durante la actualización
Miscelánea / / November 29, 2021
Microsoft anunció recientemente desenchufar Windows 7, lo que obliga a muchos usuarios a instalar o actualizar a Windows 10. Muchos de estos usuarios se enfrentan a un error en el que la instalación de Windows 10 se bloquea durante el proceso de actualización. Hay algunas formas de solucionar este error, que discutiremos en esta publicación.

Algunos usuarios se han quejado de que la instalación de Windows 10 se detiene particularmente en el 46%, pero estos casos no son raros. Y aunque esto puede resultar frustrante, la única forma de avanzar es solucionar el error.
Vamos a empezar.
1. Requisitos del sistema
Tiempo Requisitos del sistema para instalar Windows 10 no es demasiado, es una buena idea comenzar desde aquí. Verifique si su computadora cumple con los criterios para ejecutar Windows 10.
2. Espacio del disco
Presione la tecla de Windows + E para iniciar el Explorador de archivos y haga clic en Esta PC para verificar cuánto espacio queda en la unidad en la que está instalando Windows 10.

Compárelo con los requisitos mínimos del sistema en el punto anterior.
3. RAM defectuosa
¿Funciona correctamente la RAM de su computadora? Existen formas de comprobar lo que recomiendo antes de continuar con esta guía. La RAM defectuosa puede provocar que BSOD o la actualización de Windows se atasque durante horas de error.
4. Consultar Internet
Asegúrese de estar conectado a Internet, posiblemente una conexión de banda ancha Wi-Fi estable. Eso es cierto incluso si ya tiene el paquete de Windows 10 descargado en una unidad flash o CD.
También en Guiding Tech
5. Batería enchufada
No desea que su computadora se apague durante el proceso de actualización de Windows 10. Asegúrese de que la batería esté completamente cargada y que la computadora portátil esté conectada a una fuente de alimentación.
6. Quitar periféricos externos
Quite todos los periféricos externos que no necesite, incluidos los discos duros externos, las unidades flash, las llaves Bluetooth, etc. Recomendaría quitar el mouse y el teclado externos. Utilice el trackpad y el teclado de la computadora portátil por ahora. Vuelva a intentarlo y compruebe si la actualización de Windows 10 aún se atasca.
7. Solucionador de problemas de Windows Update
Presione la tecla de Windows + I para abrir Configuración y busque Buscar y solucionar problemas con la actualización de Windows.

Seleccione Aplicar reparaciones automáticamente en la ventana emergente que sigue y haga clic en Siguiente.

Siga las instrucciones en pantalla después de eso y reinicie una vez cuando se complete el proceso. Verifique nuevamente si la instalación de Windows 10 se atasca o no.
8. Restablecer el componente de actualización de Windows
Busque y abra el símbolo del sistema con derechos de administrador en el menú Inicio de Windows.

Dé los siguientes comandos secuencialmente y presione enter después de cada uno.
net stop wuauserv
net stop cryptSvc
bits de parada netos
net stop msiserver
Net stop AppIDSvc
Ren C: \ Windows \ SoftwareDistribution SoftwareDistribution.old
Ren C: \ Windows \ System32 \ catroot2 Catroot2.old
net start wuauserv
net start cryptSvc
bits de inicio neto
net start msiserver
Net start AppIDSvc
Reinicie su computadora una vez que se hayan dado y ejecutado todos los comandos, e intente actualizar su computadora con Windows 10.
También en Guiding Tech
9. Actualizar los controladores
Busque y abra el Administrador de dispositivos desde el menú Inicio.

Expanda las categorías de una en una para ver si hay un signo de exclamación junto a la entrada de un controlador. Si es así, necesita actualizarlo.

También puede comprobar y actualizar todos los controladores utilizando utilidades de software de controlador que le ahorrarán tiempo y esfuerzo.
Intente actualizar a Windows 10 nuevamente después de reiniciar su computadora una vez para verificar si la instalación se atasca en algún lugar. El proceso debería tardar menos de dos horas en completarse. Mucho también dependerá de la velocidad de Internet y de si tiene HDD o SSD instalado dentro de su computadora.
10. Escaneo SFC
Abra el símbolo del sistema con derechos de administrador nuevamente y proporcione el siguiente comando.
sfc / scannow

El Comprobador de archivos del sistema o Escaneo SFC Verificará todos los archivos protegidos del sistema en su computadora en busca de errores y corrupción. Reemplazará automáticamente los archivos dañados con una copia en caché para asegurarse de que todo vuelva a funcionar.
No cierre la ventana de CMD hasta que el escaneo esté completo y muestre 100% en él.
11. Arranque limpio
Una aplicación instalada recientemente o algún programa de software puede ser responsable de un conflicto que provoca que la actualización de Windows 10 se bloquee a mitad de camino. Realizar una arranque limpio en su computadora y vea si puede encontrar al culpable.
12. Desinstalar aplicaciones de terceros
Elimine las aplicaciones que fueron declaradas culpables en el último paso. Si eso no ayuda, elimine todas las aplicaciones de terceros instaladas en su computadora. No olvide anotar sus nombres en un lugar seguro y hacer una copia de seguridad de los datos en un disco duro externo cuando sea necesario. También puede tomar un copia de seguridad de la configuración de la aplicación, para que no tenga que rehacer todo cuando tenga Windows 10 en funcionamiento.
Atrapado bajo la lluvia
La actualización a Windows 10 es más importante ahora, ya que Microsoft está tirando del soporte de Windows 7. La buena noticia es que esta es la última vez que tendrá que actualizar. Microsoft no lanzará Windows 11, pero enviará actualizaciones incrementales a Windows 10. Eso facilitará la vida de millones de usuarios de Windows. Pero ahora, actualice.
A continuación: ¿Aún no puede actualizar a Windows 10 o no está seguro de cómo hacerlo? Haga clic en el enlace a continuación para aprender cómo actualizar a Windows 10 usando la herramienta de creación de medios.