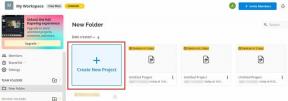Las 7 mejores formas de arreglar AirDrop que no funcionan en Mac
Miscelánea / / November 29, 2021
AirDrop es una parte integral del ecosistema de Apple. Con un solo clic, los usuarios pueden enviar archivos grandes desde iPhone / iPad a Mac o viceversa. No es necesario utilizar cables, almacenamiento en la nube ni servicios de terceros como Xender o Airdrop para enviar archivos y medios. Pero, ¿y si las cosas van mal? Airdrop que no funciona en Mac puede dejarte con un dolor de cabeza, ya que no querrás lidiar con un cable relámpago para hacer las cosas.

AirDrop utiliza Bluetooth 4.x para la transmisión y el descubrimiento de energía eficiente, y WiFi de igual a igual para una transferencia rápida. Si tiene problemas para transferir archivos usando AirDrop desde Mac, verifique las soluciones para solucionar el problema.
También en Guiding Tech
1. Verifique la compatibilidad del dispositivo
Para usar AirDrop con éxito, su Mac debe ejecutar OS X Yosemite o una versión posterior de macOS. Puede averiguar qué versión de macOS está ejecutando su Mac yendo al menú Apple> Acerca de esta Mac. En cuanto a las actualizaciones, vaya al menú Apple> Preferencias del sistema> Actualización de software.
Además, el dispositivo que está intentando transferir archivos debe ser un dispositivo compatible con AirDrop.
Al transferir archivos de Mac a iPhone, su iPhone debe ser un iPhone 5 o una versión posterior, con iOS 7 o versiones posteriores del software iOS.
Si está intentando AirDrop de Mac a iPad o iPod, el iPad debe ser iPad 4 o posterior, y el iPod debe ser de quinta generación o más reciente.
2. Ajustar la configuración de AirDrop en iPhone
Apple ofrece un par de opciones para compartir para usar la función AirDrop en todos los dispositivos de forma segura. Debe verificar en su iPhone para asegurarse de que el dispositivo pueda recibir archivos a través de AirDrop de Todos o Contactos. Siga los pasos a continuación para realizar los cambios.
Paso 1: Abra la aplicación Configuración en el iPhone.
Paso 2: Vaya a General> AirDrop.
Paso 3: Seleccione Solo contactos o Todos en el siguiente menú.
Alternativamente, puede deslizar hacia abajo desde la esquina superior derecha (o la parte inferior del iPhone si está usando un modelo anterior con un botón de encendido) y abrir el Centro de control.
Mantenga presionado el menú de conectividad y habilite la opción AirDrop.
3. Compruebe WiFi y Bluetooth
AirDrop se basa en Bluetooth para encontrar dispositivos cercanos y WiFi para transferir archivos sin esfuerzo. Por lo tanto, asegúrese de que Bluetooth y WiFi estén habilitados en el dispositivo Mac emisor.
Vaya a la barra de menú de Mac y haga clic en el icono de Bluetooth para habilitar el servicio. Del mismo modo, siga la misma rutina para WiFi.

También puede abrir el menú Finder> AirDrop y mostrará qué conexiones están deshabilitadas en la Mac. También puede habilitarlos desde dicho menú.

El dispositivo receptor debe tener al menos Bluetooth habilitado. Además, solo debe asegurarse de que la palanca de AirDrop esté activada para el dispositivo con el permiso correspondiente.
4. Permitir AirDrop a todos desde Mac
Puede estar perfectamente bien con la opción AirDrop de solo contactos en la Mac. Pero a veces, puede provocar un error al enviar archivos desde Mac a un iPhone.
Por lo tanto, siga los pasos a continuación para cambiar el permiso Compartir a Todos en el menú AirDrop.
Paso 1: Abra el menú Finder en Mac.
Paso 2: Haga clic en AirDrop en el panel izquierdo. En el panel derecho, haga clic en Permitir que me descubra y seleccione Todos en el menú desplegable.

Una vez más, permítame recordarle que habilite la opción Permitir a todos en el dispositivo al que está transfiriendo archivos.
También en Guiding Tech
5. Iniciar sesión en iCloud en ambos dispositivos
Por razones de seguridad, recomendamos usar la opción Solo contactos en AirDrop tanto en Mac como en iPhone. Para eso, asegúrese de que tanto los dispositivos de envío como los de recepción estén iniciado sesión en iCloud.
El ID de correo electrónico asociado a iCloud o el número de teléfono móvil también deben estar disponibles en la lista de contactos de ambos dispositivos.
6. Deshabilitar el modo No molestar en Mac
Si el modo No molestar está habilitado en su Mac, no podrá enviar archivos con la función AirDrop.
Mueva el puntero del mouse hacia la barra de menú de macOS y abra el Centro de control. Desactive el modo DND en el menú desplegable.

Alternativamente, puede deshabilitar DND desde el menú Preferencias del sistema> Notificaciones.
Del mismo modo, asegúrese de que el dispositivo al que está transfiriendo archivos no esté en modo No molestar.
7. Evitar que la Mac entre en reposo
Transferir archivos enormes a través de AirDrop lleva tiempo. AirDrop puede fallar si su Mac se suspende durante el proceso de transferencia de archivos. Siga los pasos a continuación para cambiar el comportamiento.
Paso 1: Abra el menú Preferencias del sistema en la Mac.
Paso 2: Vaya al menú Batería> Adaptador de corriente.
Paso 3: Habilite la opción "Evitar que la computadora entre en suspensión automáticamente cuando la pantalla está apagada".

También en Guiding Tech
Comience a compartir archivos a través de AirDrop
Transferir archivos usando AirDrop a sus diferentes dispositivos Apple es parte de lo que hace que usar la combinación de Mac y iPhone / iPad sea tan sencillo. Siga los pasos anteriores y solucione cualquier problema relacionado con AirDrop en la Mac. Comparta qué truco funcionó para usted en los comentarios a continuación.
A continuación: ¿Tiene un problema de parpadeo de la pantalla en MacBook? Lea la publicación a continuación para aprender cómo solucionar el problema.