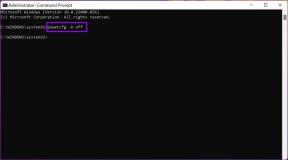Cómo crear hermosos widgets en iPhone
Miscelánea / / November 29, 2021
¿Notó recientemente widgets llamativos e informativos en la pantalla de inicio del iPhone de otros usuarios en las redes sociales? No, no es una edición de imágenes impecable. La actualización de iOS 14 trajo una nueva era de personalización para los usuarios de iPhone. Antes de iOS 14, la personalización se limitaba a cambiar los fondos de pantalla, los widgets en el menú Vista Hoy y el Centro de control. Ahora uno puede agregar widgets a la pantalla de inicio, cambie el tamaño de los widgets, reemplace los íconos de aplicaciones predeterminados e incluso cree widgets personalizados con una nueva categoría de aplicaciones.

Desde la introducción de la actualización de iOS 14 en iPhone, hemos sido testigos de cómo los usuarios se volvieron locos al personalizar la pantalla de inicio con widgets e íconos de aplicaciones coincidentes. La capacidad de cambiar el ícono de una aplicación en iOS 14 es un proceso complicado y viene con muchas limitaciones que eliminan toda la experiencia. Sin embargo, la implementación del widget es perfecta en iOS 14, y tendrá una experiencia nativa al crearlos y usarlos en la pantalla de inicio del iPhone.
Durante las últimas semanas, hemos notado una nueva categoría de aplicaciones emergentes en la App Store que le permite crear widgets personalizados y redimensionables desde cero. Si se pregunta cómo crear uno, entonces ha venido al lugar correcto.
En esta publicación, lo guiaremos en la creación de hermosos widgets para iPhone. Usaremos aplicaciones de terceros de la App Store y lo guiaremos paso a paso para agregar todos los elementos a un widget. Empecemos.
También en Guiding Tech
Cree widgets coloridos con widgets de color
Usaremos dos aplicaciones, Color Widgets y Widgetsmith para crear widgets personalizados en el iPhone. El primero se centra en la apariencia, mientras que el segundo se trata de utilizar la integración de aplicaciones de terceros para crear un widget informativo pero atractivo. Primero, comencemos con los widgets de color. Siga los pasos a continuación.
Paso 1: Abra la App Store y descargue la aplicación Color Widgets.
Descargar widgets de color
Paso 2: Abra la aplicación y, desde la pantalla de inicio, verá widgets de iOS 14 de tamaño mediano listos para usar para elegir.

Paso 3: Seleccione el que prefiera y vaya al menú Editar widget.
Paso 4: Aquí, puede cambiar el color de fondo y elegir entre color claro u oscuro. Desde el menú Tema, se puede personalizar la fecha, la hora y el color del día.
Paso 5: Desplácese hacia abajo hasta Fuente y seleccione entre el grupo de estilos de fuente.

Paso 6: Por último, puede eliminar la foto predeterminada o agregar una de la galería del dispositivo.
Paso 7: Presione Establecer widget, y ahora su widget está listo para aterrizar en la pantalla de inicio.
Regrese a la pantalla de inicio y toque prolongadamente cualquier ícono y toque el ícono + en la esquina superior izquierda. Busque Widgets de color y verá su widget recién creado en tres tamaños para agregar en la pantalla de inicio.

Una limitación importante de los widgets de color es que no puede agregar información de aplicaciones nativas como Recordatorios de Apple, Calendario y Salud de Apple. Color Widgets también carece de integración meteorológica. Para superar estas limitaciones, usaremos Widgetsmith para crear widgets personalizados.
También en Guiding Tech
Hacer widgets de iPhone usando Widgetsmith
Siga nuestra guía paso a paso para crear widgets personalizados en el iPhone usando Widgetsmith.
Paso 1: Abra la App Store y descargue la aplicación Widgetsmith.
Descarga Widgetsmith
Paso 2: Abra la aplicación y otorgue los permisos necesarios.
Paso 3: Seleccione el tamaño del widget para personalizar.

Paso 4: El menú Estilo le permite agregar información como fecha, hora, foto, calendario, clima, actividad de salud, mareas e incluso astronomía.
Paso 5: Si el estilo seleccionado incluye fuentes, vaya al menú de fuentes y seleccione el estilo de fuente preferido.

Paso 6: Agregue el color de Tinte, el Color de fondo y el Color del borde, y estará listo para comenzar.
La opción de personalización varía según el estilo de widget que elija. Por ejemplo, si opta por un widget de foto, las siguientes opciones le pedirán que elija una foto, alineación y otras opciones relacionadas con la imagen.
Puede programar este conjunto de widgets para que aparezca dinámicamente en su pantalla de inicio y siga las reglas que defina. Por ejemplo, un widget en particular podría mostrar el clima a primera hora de la mañana, luego su calendario durante su día de trabajo, luego cambiar al progreso del anillo de actividad a medida que termina su día. Simplemente seleccione "Agregar un widget programado" y defina un intervalo de tiempo para que aparezca un widget a una hora determinada.

Recomendaré crear un montón de widgets usando la integración de Calendario, Recordatorios, Fotos y Apple Health en Widgetsmith y apilarlos en un solo widget. Primero, agregue todos los widgets a la pantalla de inicio y use la función de arrastrar y soltar para apilar los widgets entre sí.
También en Guiding Tech
Dale sabor a la pantalla de inicio del iPhone con widgets
La personalización de la pantalla de inicio del iPhone con widgets e íconos de aplicaciones es una gran cosa con la actualización de iOS 14. Adelante, pruebe estas aplicaciones y cree un widget perfecto para animar la pantalla de inicio del iPhone. Mientras lo hace, no olvide mostrar sus widgets recién creados en la sección de comentarios a continuación.
A continuación: iOS 14 viene con un modo Picture in Picture integrado. Lea la publicación a continuación para aprender todo sobre el modo Imagen en imagen en el iPhone.