Reparar CPU alta del Administrador de ventanas de escritorio (DWM.exe)
Miscelánea / / November 28, 2021
Desktop Window Manager ¿Uso elevado de CPU? El Administrador de ventanas de escritorio es básicamente responsable de administrar los efectos visuales del escritorio. Cuando se trata de la última versión de Windows 10, administra soporte de alta resolución, animación 3D y todo. Este proceso sigue ejecutándose en segundo plano y consume una cierta cantidad de UPC uso. Sin embargo, hay algunos usuarios que experimentaron un alto uso de CPU con este servicio. Sin embargo, hay varias condiciones de la configuración del sistema que causan este alto uso de la CPU. En este artículo, lo guiaremos a través de algunos métodos para solucionar el problema de uso elevado de CPU de Desktop Window Manager.
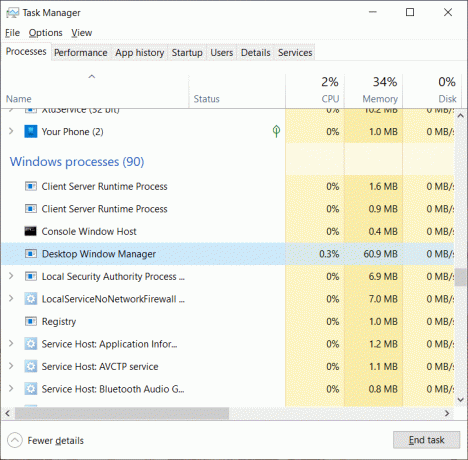
¿Qué hace este DWM.EXE?
DWM.EXE es un servicio de Windows que le permite a Windows llenar efectos visuales como transparencia e íconos del escritorio. Esta utilidad también ayuda a mostrar miniaturas en vivo cuando el usuario usa varios componentes de Windows. Este servicio también se utiliza cuando los usuarios conectan sus pantallas externas de alta resolución.
Contenido
- ¿Hay alguna forma de deshabilitar DWM.EXE?
- Reparar CPU alta del Administrador de ventanas de escritorio (DWM.exe)
- Método 1 - Cambiar tema / fondo de pantalla
- Método 2: deshabilitar el protector de pantalla
- Método 3 - Escaneo de malware
- Método 4: eliminar aplicaciones específicas
- Método 5: deshabilitar la aceleración de hardware para productos de MS Office
- Método 6: cambiar el modo de aplicación predeterminado
- Método 7: ejecutar el solucionador de problemas de rendimiento
- Método 8: actualizar el controlador de la tarjeta gráfica
¿Hay alguna forma de deshabilitar DWM.EXE?
En el sistema operativo antiguo como Windows XP y Windows Vista, existía una forma sencilla de desactivar los servicios visuales de su sistema. Pero, el sistema operativo Windows moderno tiene un servicio visual muy integrado dentro de su sistema operativo que no se puede ejecutar sin Desktop Window Manager.
Desde Windows 7 hasta Windows 10, hay varios efectos visuales que utilizan este servicio DWM para una mejor interfaz de usuario y efectos bonitos; por lo tanto, no hay forma de deshabilitar este servicio. Esta es una parte integral de su sistema operativo y una parte crucial en la representación del GUI (interfaz gráfica de usuario).
Reparar CPU alta del Administrador de ventanas de escritorio (DWM.exe)
Asegurate que crear un punto de restauración por si acaso algo sale mal.
Método 1 - Cambiar tema / fondo de pantalla
Desktop Window Manager administra sus efectos visuales, que también incluye fondos de pantalla y su tema. Por lo tanto, es posible que la configuración actual de su tema esté causando un alto uso de la CPU. Por lo tanto, la primera forma de solucionar este problema es comenzar cambiando el tema y el fondo de pantalla.
Paso 1: presione la tecla de Windows + I para abrir Configuración y luego haga clic en Personalización.

Paso 2: en el menú de la izquierda, haga clic en Fondo.
Paso 3: aquí debe cambiar su tema y fondo de pantalla actuales y luego verificar si puede Solucione o no el problema de uso de Desktop Window Manager High CPU (DWM.exe).

Método 2: deshabilitar el protector de pantalla
Su protector de pantalla también está controlado y administrado por el administrador de escritorio de Windows. Se ha observado que en las últimas actualizaciones de Windows 10, muchos usuarios informaron que la configuración del protector de pantalla consume un alto uso de la CPU. Por lo tanto, en este método, intentaremos deshabilitar el protector de pantalla para verificar si el uso de la CPU se reduce o no.
Paso 1: escriba la configuración de la pantalla de bloqueo en la barra de búsqueda de Windows y abra la configuración de la pantalla de bloqueo.

Paso 2: ahora desde la ventana de configuración de la pantalla de bloqueo, haga clic en Configuración del protector de pantalla enlace en la parte inferior.

Paso 3: es posible que el protector de pantalla predeterminado esté activado en su sistema. Muchos usuarios informaron que había un salvapantallas con una imagen de fondo negro que ya estaba activado pero nunca se dieron cuenta de que era un salvapantallas.
Paso 4 – Por lo tanto, debe deshabilitar el protector de pantalla para corrige el uso elevado de CPU de Desktop Window Manager (DWM.exe). En el menú desplegable del protector de pantalla, seleccione (Ninguno).

Paso 5 - Haga clic en Aplicar seguido de Aceptar para guardar los cambios.
Método 3 - Escaneo de malware
Si tiene este problema, podría deberse a un problema de malware en su dispositivo. Si su PC está infectada con algún malware o virus, el malware podría ejecutar algunos scripts en segundo plano que causan un problema para los programas de su sistema. Por tanto, se recomienda ejecutar un análisis de virus completo del sistema.
Paso 1 - Tipo Windows Defender en la barra de búsqueda de Windows y ábralo.
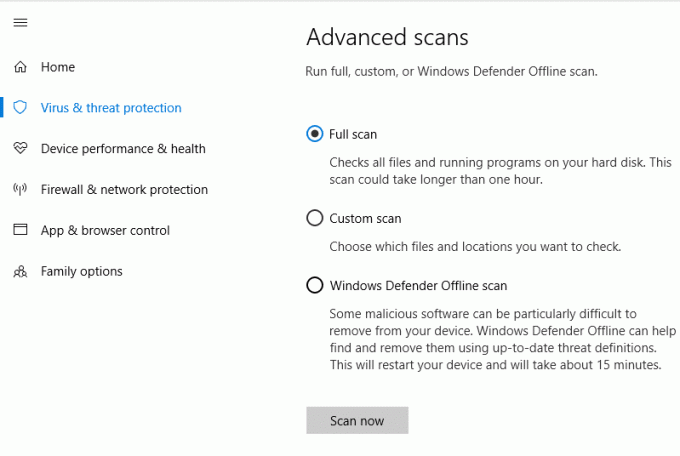
Paso 2: una vez que esté abierto, en el panel derecho verá el Opción de escaneo. Aquí obtendrá algunas opciones: escaneo completo, escaneo personalizado y escaneo rápido. Debe elegir la opción de escaneo completo. Tomará algún tiempo escanear completamente su sistema.
Paso 3: una vez que se complete el escaneo, reinicie su sistema para verificar si el El uso de CPU alta de Desktop Window Manager (DWM.exe) está resuelto o no.
Método 4: eliminar aplicaciones específicas
Si las soluciones mencionadas anteriormente no funcionaron, puede probar este método. Es importante asegurarse de verificar qué aplicación está causando problemas a su dispositivo. Algunas de las aplicaciones son OneDrive, SitePoint y Dropbox. Puede intentar eliminar o temporalmente deshabilitar Onedrive, SitePoint o algunas de estas aplicaciones para corregir el uso de CPU alta de Desktop Window Manager (DWM.exe).
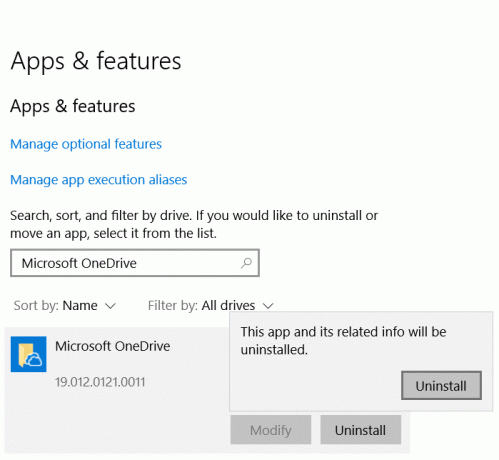
Método 5: deshabilitar la aceleración de hardware para productos de MS Office
Algunos usuarios informaron que resolvieron este problema simplemente deshabilitando la Aceleración de hardware para los productos de MS Office. Windows utiliza la función de aceleración de hardware para realizar varias funciones de manera más eficiente.
Paso 1: abra cualquier Producto de MS Office (PowerPoint, MS Office, etc.) y haga clic en Opción de archivo desde la esquina izquierda.
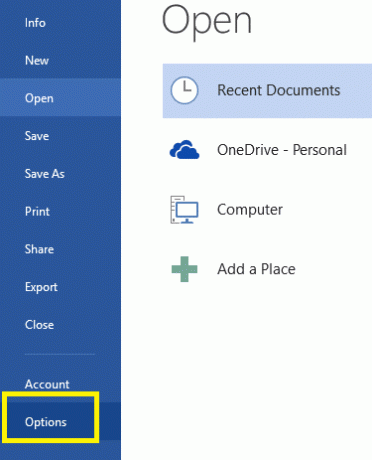
Paso 2: en el menú Archivo, debe desplazarse hacia abajo para elegir Opciones.
Paso 3: una vez que se abre el nuevo panel de ventana, debe hacer clic en el Avanzado opción. Una vez que haga clic en él, en el lado derecho obtendrá múltiples opciones, aquí debe ubicar Monitor opción. Aquí necesitas marca de verificación la opción "Deshabilitar la aceleración de gráficos por hardware”. Ahora guarde todas las configuraciones.
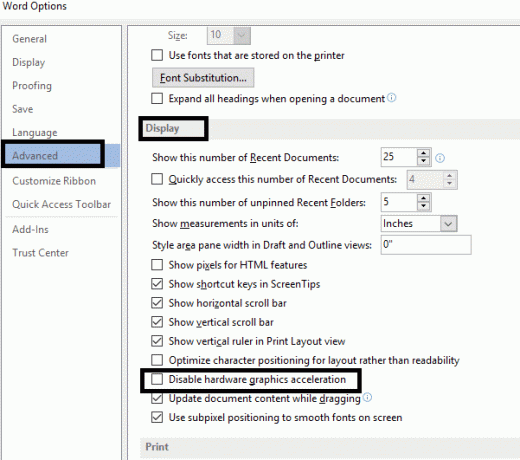
Paso 4: a continuación, reinicie / reinicie su sistema para aplicar los cambios.
Método 6: cambiar el modo de aplicación predeterminado
La última actualización de Windows viene con algunas funciones avanzadas. Tendrá la opción de cambiar el modo de aplicación predeterminado en dos opciones disponibles: Oscuro y Claro. También es una de las causas del uso elevado de CPU en Windows 10.
Paso 1: presione la tecla de Windows + I para abrir Configuración y luego haga clic en Personalización.
Paso 2 - Desde la ventana de la izquierda, haga clic en Colores en Personalización.
Paso 3: desplácese hacia abajo hasta la parte inferior de la pantalla hasta que localice Elija su modo de aplicación predeterminado Bóveda.
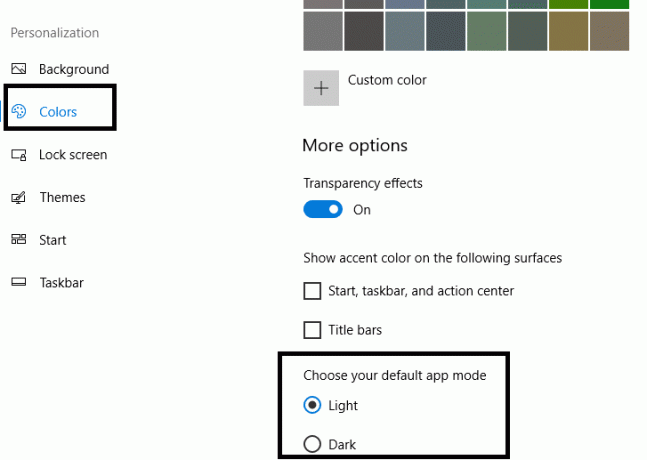
Paso 4: aquí debe elegir el Opción ligera.
Paso 5: reinicia tu computadora para aplicar la configuración.
Método 7: ejecutar el solucionador de problemas de rendimiento
1.Tipo potencia Shell en la búsqueda de Windows y luego haga clic con el botón derecho en Windows PowerShell y seleccione Ejecutar como administrador.

2. Escriba el siguiente comando en PowerShell y presione Enter:
msdt.exe -id Diagnóstico de mantenimiento

3.Esto se abrirá Solucionador de problemas de mantenimiento del sistema, haga clic en Próximo.

4.Si encuentra algún problema, asegúrese de hacer clic en Reparar y siga las instrucciones en pantalla para finalizar el proceso.
5.Vuelva a escribir el siguiente comando en la ventana de PowerShell y presione Enter:
msdt.exe / id PerformanceDiagnostic

6.Esto abrirá Solucionador de problemas de rendimiento, simplemente haz clic próximo y siga las instrucciones en pantalla para finalizar.

Método 8: actualizar el controlador de la tarjeta gráfica
Actualice manualmente los controladores de gráficos mediante el Administrador de dispositivos
1.Presione la tecla de Windows + R y luego escriba devmgmt.msc y presione enter para abrir Administrador de dispositivos.

2.A continuación, expanda Adaptadores de pantalla y haga clic derecho en su tarjeta gráfica y seleccione Habilitar.

3. Una vez que haya hecho esto nuevamente, haga clic derecho en su tarjeta gráfica y seleccione "Actualizar controlador“.

4.Seleccione "Busque automáticamente el software del controlador actualizado”Y dejar que termine el proceso.

5.Si los pasos anteriores fueron útiles para solucionar el problema, muy bien, si no, continúe.
6.Vuelva a hacer clic derecho en su tarjeta gráfica y seleccione "Actualizar controlador"Pero esta vez en la siguiente pantalla seleccione"Busque en mi computadora el software del controlador.“

7.Ahora seleccione "Permítame elegir de una lista de controladores disponibles en mi computadora.”

8. Finalmente, seleccione el controlador más reciente de la lista y haga clic en Próximo.
9.Deje que finalice el proceso anterior y reinicie su PC para guardar los cambios.
Siga los mismos pasos para la tarjeta gráfica integrada (que es Intel en este caso) para actualizar sus controladores. Vea si puede Solucionar el problema de CPU alta de Desktop Window Manager (DWM.exe)Si no es así, continúe con el siguiente paso.
Actualizar automáticamente los controladores de gráficos desde el sitio web del fabricante
1.Presione la tecla de Windows + R y en el cuadro de diálogo escriba “dxdiag”Y presione enter.

2.Después de eso, busque la pestaña de visualización (habrá dos pestañas de visualización, una para el integrado tarjeta gráfica y otra será de Nvidia) haga clic en la pestaña de visualización y descubra su tarjeta grafica.

3.Ahora ve al controlador de Nvidia descargar sitio web e ingrese los detalles del producto que acabamos de descubrir.
4. Busque sus controladores después de ingresar la información, haga clic en Aceptar y descargue los controladores.

5.Después de una descarga exitosa, instale el controlador y habrá actualizado correctamente sus controladores Nvidia manualmente.
Recomendado:
- ¿No puede conectarse a la Web de WhatsApp? ¡Arreglar WhatsApp Web no funciona!
- ¿Qué puedo hacer si olvidé mi contraseña de Instagram?
- Corregir la búsqueda de la barra de tareas que no funciona en Windows 10
- Cómo deshabilitar el firewall de Windows 10
Espero que este artículo haya sido útil y que ahora puedaCorregir el uso de CPU alta de Desktop Window Manager (DWM.exe), pero si aún tiene alguna pregunta con respecto a este tutorial, no dude en hacerla en la sección de comentarios.



