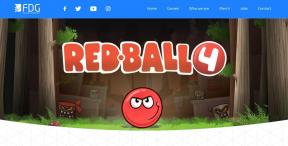(Ffmpeg.exe) ha dejado de funcionar
Miscelánea / / November 28, 2021
Si está utilizando Firefox o Google Chrome, es posible que haya recibido el mensaje de error "ffmpeg.exe dejó de funcionar." El problema ocurre cuando el usuario intenta acceder a las páginas web con muchos medios. contenido. Now FFmpeg es un proyecto de software libre que produce bibliotecas y programas para manejar datos multimedia. Pocos usuarios también se quejan del alto uso de CPU y memoria por parte de ffmpeg.exe, pero una vez que se detiene el proceso, el problema se soluciona.
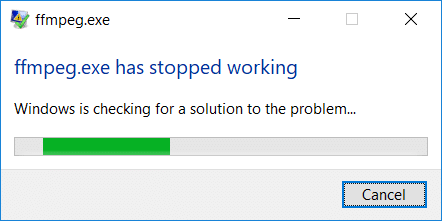
Ahora, realizar un arranque limpio o un reinicio simple no parece solucionar el problema para los usuarios, y cada vez que abre el sitio web con muchos medios, el mismo mensaje de error volverá a aparecer. Entonces, sin perder tiempo, veamos cómo solucionar el error ffmpeg.exe ha dejado de funcionar con la ayuda de la guía de solución de problemas que se enumera a continuación.
Contenido
- (Ffmpeg.exe) ha dejado de funcionar
- Método 1: Retire ffmpeg.exe de su PC
- Método 2: Ejecute la herramienta SFC y DISM
- Método 3: reiniciar Firefox
- Método 4: reinstalar Firefox
(Ffmpeg.exe) ha dejado de funcionar
Asegurate que crear un punto de restauración, por si acaso algo sale mal.
Método 1: Retire ffmpeg.exe de su PC
1. Escribe ffmpeg en Windows Search, haga clic derecho sobre él y seleccione el abrir localización de archivo.
2. Encontrará el archivo ffmpg.exe, pero el problema es que no podrá eliminarlo, así que mueva el archivo arrastrándolo a otro lugar.
3. Reinicie su PC para guardar los cambios.
Método 2: Ejecute la herramienta SFC y DISM
1. Abierto Símbolo del sistema. El usuario puede realizar este paso buscando "Cmd"Y luego presione Entrar.

2. Ahora escriba lo siguiente en el cmd y presione enter:
Sfc / scannow. sfc / scannow / offbootdir = c: \ / offwindir = c: \ windows (si lo anterior falla, intente este)

3. Espere a que finalice el proceso anterior y, una vez hecho, reinicie su PC.
4. Nuevamente abra cmd y escriba el siguiente comando y presione enter después de cada uno:
Dism / Online / Cleanup-Image / CheckHealth. Dism / Online / Cleanup-Image / ScanHealth. Dism / Online / Cleanup-Image / RestoreHealth

5. Deje que se ejecute el comando DISM y espere a que finalice.
6. Si el comando anterior no funciona, intente lo siguiente:
Dism / Imagen: C: \ offline / Cleanup-Image / RestoreHealth / Fuente: c: \ test \ mount \ windows. Dism / Online / Cleanup-Image / RestoreHealth / Fuente: c: \ test \ mount \ windows / LimitAccess
Nota: Reemplace C: \ RepairSource \ Windows con su fuente de reparación (Instalación de Windows o Disco de recuperación).
7. Reinicie su PC para guardar los cambios y ver si puede (Ffmpeg.exe) ha dejado de funcionar.
Método 3: reiniciar Firefox
1. Abra Mozilla Firefox y luego haga clic en el tres lineas en la esquina superior derecha.

2. Luego haga clic en Ayudar y elige Información para solucionar problemas.

3. Primer intento Modo seguro y para eso pincha en Reinicie con los complementos desactivados.

4. Vea si el problema está resuelto, si no, haga clic en Actualizar Firefox debajo "Pon a punto Firefox“.
5. Reinicie su PC para guardar los cambios.
Método 4: reinstalar Firefox
1. Presione la tecla de Windows + R y luego escriba appwiz.cpl y presione Enter.

2. Busque Mozilla Firefox en la lista y haga clic en Desinstalar

3. Confirme la desinstalación de Firefox y luego reinicie su PC después de que se complete el proceso.
4. Abra otro navegador, luego copie y pegue este enlace.
5. Hacer clic Descargar ahora para descargar la última versión de Firefox.
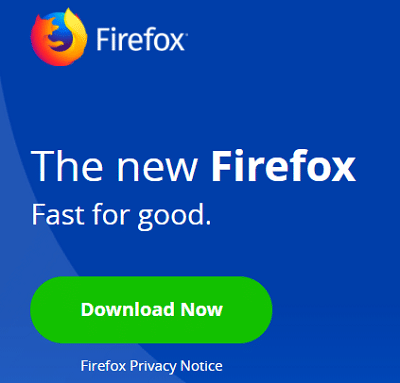
6. Haga doble clic en FirefoxInstaller.exe para ejecutar la instalación.
7. Siga las instrucciones en pantalla para completar la configuración.
8. Reinicia tu PC.
Recomendado:
- Reparar el icono de WiFi que falta en la barra de tareas en Windows 10
- Corregir error fatal No se encontró archivo de idioma
- Cómo deshabilitar Live Tiles en el menú de inicio de Windows 10
- Cambiar los niveles críticos de batería en Windows 10
Eso es todo lo que tienes con éxito (Ffmpeg.exe) ha dejado de funcionar pero si aún tiene alguna pregunta sobre esta publicación, no dude en preguntarla en la sección de comentarios.