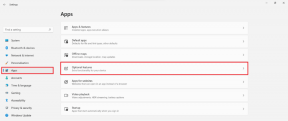Cómo reparar Chrome si no lo mantiene conectado a Windows
Miscelánea / / November 29, 2021
La capacidad de Chrome para mantenerlo conectado a sitios que ofrecen recordarlo le ahorra una tonelada de tiempo que de otra manera se dedicaría a inicios de sesión manuales. Y cuando se trata de aplicaciones web como Google Drive, obtener acceso inmediato a los servicios disponibles incluso después de volver a abrir el navegador es vital para la productividad.
Pero, ¿qué pasa si Chrome, de repente, ya no hace eso?

Además de fallar absolutamente en mantenerlo conectado en ciertos sitios, Chrome también puede perder el contacto con su cuenta de Google cada vez que sale y la reinicia.
Sin embargo, volver a encarrilar su navegador es más que posible, así que veamos cómo puede hacerlo.
Verifique las opciones de cookies
Chrome presenta una variedad de configuraciones de cookies, y hay un par de ellas que realmente obligan al navegador a eliminar los datos de las cookies cada vez que sale. Y, obviamente, eso significa que los sitios no lo recordarán después de reiniciar el navegador. Si bien esas configuraciones están desactivadas de forma predeterminada, siempre es una buena idea volver a verificar.
En una nueva pestaña de Chrome, escriba chrome: // configuración / contenido / cookies en la barra de URL y presione Entrar. Ahora debería ver la pantalla Cookies con múltiples opciones de administración de cookies.
Asegúrese de que la opción 'Borrar cookies y datos del sitio cuando utilice Chrome' esté desactivada.

Desplácese hacia abajo y asegúrese de que no haya sitios en la lista en Borrar al salir. Si hay alguno, toque el icono de puntos suspensivos junto a un elemento y seleccione Eliminar para eliminarlo. Repita para todos los sitios enumerados.

Una vez que haya terminado, salga de la pantalla de configuración, inicie sesión en cualquier sitio y asegúrese de que le recuerde mientras lo hace. Luego, cierre y vuelva a abrir el navegador e intente acceder al sitio. Debería encontrarse todavía conectado si el problema fue causado por la eliminación automática de datos de cookies.
Eliminar datos de navegación
Si no ha borrado el caché de Chrome por un tiempo, las cookies del sitio corruptas y desactualizadas pueden obstaculizar las funciones básicas del navegador. Por lo tanto, intentemos eliminarlos de su computadora. ¡No te preocupes! No debería suceder nada con sus contraseñas guardadas o los datos del formulario siempre que siga las instrucciones a continuación.
En una nueva pestaña de Chrome, escriba chrome: // settings / clearBrowserData en la barra de URL y presione Entrar. Ahora debería ver el cuadro emergente Borrar datos de navegación.
Haga clic en la pestaña Avanzado y luego use el menú desplegable junto a Intervalo de tiempo y seleccione Todo el tiempo.
Desmarque las casillas junto a Historial de navegación, Cookies y otros datos del sitio e Imágenes y archivos almacenados en caché. Finalmente, haga clic en BORRAR DATOS.

Todo el proceso puede tardar entre diez y veinte segundos en completarse. Luego, verifique y vea si todo funciona normalmente. Si no es así, continúe.
Actualizar navegador
Un navegador web obsoleto es otra razón principal para que sucedan todo tipo de cosas extrañas. Mientras que Chrome se actualiza automáticamente en segundo plano, nunca puedes estar muy seguro. Revisemos para ver si ese es el caso.
Abra el menú Configuración, señale Ayuda y luego haga clic en Acerca de Google Chrome.

Chrome ahora se ve obligado a buscar actualizaciones disponibles. Si hay una nueva actualización en la tienda, el navegador la descarga e instala automáticamente.

Hay muchas correcciones de errores incluidas en cada actualización de Chrome, por lo que es posible que el problema desaparezca definitivamente después de esto. De lo contrario, es hora de comenzar a solucionar problemas serios.
Restablecer el perfil del navegador
Los datos de perfil corruptos también impiden que Chrome funcione normalmente y, por lo tanto, requiere un restablecimiento completo del perfil de su navegador para rectificar. Si tiene problemas específicos cuando se trata de permanecer conectado a su cuenta de Google, entonces definitivamente debería hacer un punto para realizar esta solución.
Nota: Al restablecer el perfil de su navegador, se borran datos como contraseñas guardadas y marcadores. Asegúrese de sincronizar los datos de su perfil con su cuenta de Google para poder recuperarlos más tarde. Para acceder a la configuración de sincronización, haga clic en Configuración en el menú de Chrome y luego haga clic en Sincronizar.
Paso 1: Salga completamente de Chrome y luego abra el Explorador de archivos. Ahora, escriba % LOCALAPPDATA% \ Google \ Chrome \ User Data \ en la barra de ubicación y presione Entrar.

Paso 2: Cambiar el nombre de la carpeta etiquetada Perfil 1 para Copia de seguridad del perfil 1.

Nota: En algunas computadoras, puede encontrar la carpeta 'Perfil 1' listada como 'Predeterminado'. Si ese es el caso, simplemente cámbiele el nombre a 'Copia de seguridad predeterminada'.
Paso 4: Vuelve a abrir Chrome. El navegador debería crear automáticamente un nuevo Perfil 1 o Defecto carpeta, que efectivamente restablece su perfil. Simplemente inicie sesión en Chrome cuando se le solicite y podrá volver a sincronizar sus datos.

¿El problema desapareció? ¿Sigues conectado a Chrome o cualquier otro sitio web después de salir y reiniciar el navegador? Si las cosas no vuelven a la normalidad, la siguiente solución está justo debajo.
Restablecer navegador
Dado que restablecer el perfil de su navegador no le sirvió de nada, es hora de restablecer todo su navegador. Es fácil de realizar y resuelve un montón de problemas causados por configuraciones modificadas y extensiones maliciosas.
Recordar: Asegúrese de sincronizar los datos de su perfil con su cuenta de Google antes de intentar esta solución.
Paso 1: Abra el menú de Chrome y haga clic en Configuración.

Paso 2: Desplácese hacia abajo hasta la parte inferior de la pantalla Configuración y haga clic en Avanzado.

Paso 3: Una vez más, desplácese hacia abajo hasta la parte inferior de la pantalla y luego haga clic en Restablecer.

Paso 4: En el cuadro emergente, vuelva a hacer clic en Restablecer.

Chrome debería tener el navegador funcionando con la configuración predeterminada en unos segundos. Si ya inició sesión en Chrome, el restablecimiento no cerrará la sesión de su perfil. Sin embargo, debería encontrar todas las extensiones desactivadas. Continúe y vuelva a habilitarlos, pero deje los complementos desconocidos deshabilitados.
Nota: Para acceder a la pantalla de extensiones, haga clic en Más herramientas en el menú de Chrome y luego haga clic en Extensiones.
Ahora debe verificar si el navegador aún lo mantiene conectado a su cuenta de Google y a otros sitios después de salir. Si es así, ¡genial! Si no, una reinstalación completa de Chrome está en las tarjetas a continuación.
Reinstalar Chrome
Reinstalar Chrome suena drástico. Si bien es un verdadero dolor de cabeza, no hay nada difícil en todo el proceso. Y, la posibilidad de que las cosas vuelvan a la normalidad es bastante alta después de una reinstalación, así que asegúrese de hacer esto si ninguna de las correcciones anteriores funcionó. Pero antes de comenzar, asegúrese de sincronizar sus datos y configuraciones con su cuenta de Google.
Paso 1: Salga de Chrome y luego abra el Panel de aplicaciones y funciones en el menú Inicio.

Paso 2: Seleccione Google Chrome y haga clic en Desinstalar para eliminarlo de su PC.

Paso 3: Quitaste Chrome, pero asegurémonos de que también se eliminen por completo los archivos restantes. Para hacer eso, escriba % LOCALAPPDATA% en una ventana del Explorador de archivos y presione Entrar.

Paso 4: Ahora, haga clic con el botón derecho en la carpeta con la etiqueta Google y haga clic en Eliminar.

Paso 5: Ahora está listo para reinstalar Google Chrome. Simplemente dirígete al Página de descarga de Chrome Para hacer eso.

Después del procedimiento de reinstalación, inicie sesión en Chrome para sincronizar sus datos. Las posibilidades de que Chrome no lo mantenga conectado a su cuenta de Google y otros sitios son bastante escasas de aquí en adelante.
Las cosas deberían estar bien ahora
Ojalá, Chrome ha vuelto a funcionar normalmentey cualquier sitio en el que haya iniciado sesión lo recordará incluso después de volver a abrir el navegador.
Por lo general, volver a configurar la configuración de las cookies o borrar los datos de navegación obsoletos soluciona las cosas con bastante facilidad. Pero si no, restablecer el perfil de su navegador o el propio Chrome definitivamente debería solucionar el problema.
E incluso si eso falla, puede reinstalar Chrome como último recurso; ¡con suerte, no llegó a eso!
Sin embargo, ir a esos extremos para recuperar una funcionalidad vital vale la pena toda esa molestia adicional, ¿verdad? Comparta sus pensamientos en los comentarios.
A continuación: Ahora que Google Chrome funciona como de costumbre, eche un vistazo a estas 21 increíbles extensiones para potenciar su productividad.