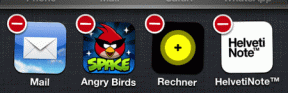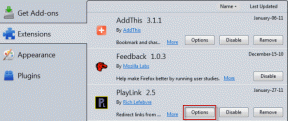Cómo usar la pizarra en Microsoft Teams
Miscelánea / / November 29, 2021
En respuesta a la creciente popularidad de Slack, Microsoft finalmente anunció Microsoft Teams para organizaciones. Además, el gigante del software continúa agregando nuevas funciones a los equipos. Si bien compite estrechamente con Slack, Zoom y otros, Microsoft destaca la colaboración como un componente específico de la aplicación Teams. Cuando se trata de colaboración, Teams permite a los usuarios crear pizarra, compártelo y chatea mientras colaboras.

Microsoft ha agregado desenfoque de fondo para videollamadas, chats emergentes y ventanas de reuniones. panorama plugin y más en Teams. Entre ellos, Whiteboard es una de las mejores características para colaborar de manera eficiente con los miembros del equipo.
Microsoft Teams ya permite que el administrador comparta la pantalla con los miembros del equipo. Pero si desea intercambiar ideas con los asistentes, puede optar por la función de pizarra durante los videos.
La función Pizarra solo está disponible en aplicaciones de escritorio. En esta publicación, lo guiaremos sobre cómo acceder a la pizarra en Microsoft Teams, las características que ofrece y otros consejos y trucos relacionados con las videollamadas en el software de Teams. Empecemos.
Descarga Microsoft Teams
Cómo acceder a la pizarra en Microsoft Teams
Como mencioné anteriormente, Whiteboard en Microsoft Teams solo está disponible para aplicaciones de escritorio y no para aplicaciones móviles. Mientras usa Microsoft Teams en Windows o Mac, tampoco puede usar la pizarra en un chat directo con un miembro del equipo. Solo está disponible en los canales de equipo. Siga los pasos a continuación para usarlo.
Paso 1: Desde la aplicación Microsoft Teams, haga clic en la pestaña Teams en la barra lateral. Desde allí, seleccione un equipo y vaya al canal correspondiente.
Paso 2: Para agregar un nuevo canal, presione el menú de tres puntos junto al nombre de los equipos y cree un canal. Agregue miembros a él.
Paso 3: En el menú inferior del canal, verá la opción Reunirse ahora. Tóquelo e iniciará una videollamada grupal entre los miembros del equipo. Antes de iniciar la videollamada, también puede agregar un tema relevante.

Paso 4: En la pantalla de videollamadas, verá una barra de herramientas que le permite acceder a funciones como silencio, efectos de fondo, función de chat y compartir pantalla.
Paso 5: Seleccione la opción para compartir pantalla y le pedirá que seleccione desde el escritorio actual, ventanas abiertas, diapositivas de PowerPoint, buscar archivos desde PC / Mac, otro canal de Teams o OneDrive.

Paso 6: Al final, verá la sección Pizarra, que ofrece dos opciones: Microsoft Whiteboard y Freehand de Invision. Elija Microsoft Whiteboard y se abrirá la pizarra por usted.
InVision es una herramienta de diseño de UI / UX dedicada que los diseñadores utilizan para diseñar la interfaz de usuario, y su herramienta Freehand es similar a Microsoft Whiteboard.
También en Guiding Tech
Funciones de dibujo de pizarra
Microsoft ofrece un montón de opciones de dibujo mientras usa la pizarra. Puede utilizar la herramienta Pluma estándar en color rojo, negro, azul y verde para demostrar la estrategia.

También puede utilizar la herramienta de borrador, que le permite eliminar la parte irrelevante de la pizarra. La herramienta de movimiento es mi favorita. Puede usarlo para mover la pizarra o mantenerla en una sección fija.
Dado que los trackpads de las computadoras portátiles con Windows pueden ser una mezcla, recomiendo usar un mouse para dibujar o garabatear con la herramienta Pluma.
Después de terminar la lluvia de ideas, es posible que desee guardar la imagen preliminar y las ideas como una imagen en la PC o Mac. Para eso, toque el ícono de Configuración en la esquina superior derecha y seleccione Exportar imagen en formato SVG.

También en Guiding Tech
Comparte pizarra y chatea
Durante el uso compartido de la pantalla, también puede pedirles a otros que se unan a la transmisión. Toque el botón Compartir en lo anterior y generará un enlace para compartir. Compártelo con otras personas para que puedan unirse a la sesión.
También puede usar el chat, silenciar e invitar a otros miembros del grupo a la pizarra. Microsoft ha agregado todas las opciones prácticas en Teams Whiteboard para asegurarse de que el administrador no tenga que salir de la transmisión para activarlo.

Silencio te permite silenciar el audio de tu lado. La función de chat es mi favorita. Abre la ventana lateral dentro de la pizarra y le permite charlar con los miembros del equipo. Esa es una mejor manera de comunicarse en vivo con los miembros del equipo y pueden hablar entre ellos durante el uso compartido de la pantalla de la pizarra. Una vez finalizada la llamada, puede ver todo el historial de chat con el nombre de la reunión en el canal.

Desde la pestaña de miembros, puede ver los usuarios actuales en la reunión, los usuarios sugeridos e incluso le permite invitar a miembros de los otros canales.

Defectos
Microsoft Whiteboard tampoco es perfecto. No hay forma de agregar texto y formas predefinidas como círculos, flechas, líneas, cuadrados o más en la pizarra. También falta el soporte de inserción de imágenes. Espero que las actualizaciones futuras traigan esas opciones.
También en Guiding Tech
Utilice Microsoft Teams como un profesional
La mayoría herramientas para compartir pantalla ofrecen la función de pizarra para intercambiar ideas con los miembros del equipo. Microsoft Teams no quiere quedarse atrás. Puede usarlo para discutir ideas, compartir ideas con los asistentes y exportarlo como una imagen para referencia futura.
A continuación: ¿Quiere obtener más información sobre Microsoft Teams? Lea la publicación a continuación para encontrar los mejores consejos y trucos para ello.