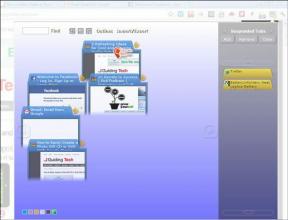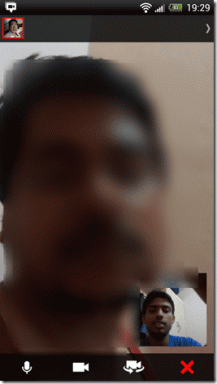Cómo agregar o eliminar filtros de Snapchat de videos con zoom
Miscelánea / / November 29, 2021
los locura que define Snapchat no se limita a la aplicación Snapchat. Usted puede usa sus filtros en la mayoría de los aplicaciones de video chat en tu PC. Cuando decimos aplicaciones de video, nos referimos incluso a las aplicaciones formales de chat de video como Skype, Microsoft Teams, Hangouts e incluso Zoom. Aquí le diremos cómo agregar o eliminar filtros de Snapchat de sus reuniones de Zoom.

Es posible con la ayuda de la aplicación de escritorio de Snapchat conocida como Snap Camera. No puede publicar en su cuenta de Snapchat desde la aplicación de escritorio. Puede usarlo solo para agregar un filtro a sus fotos o videos.
Veamos cómo hacer que sus reuniones formales sean informales mediante el uso de filtros divertidos de Snapchat en sus videoconferencias de Zoom.
Cómo agregar un filtro a la reunión de Zoom
Para usar los filtros de Snapchat para su reunión de Zoom, debe instalar la aplicación Snap Camera, ejecutarla en segundo plano y cambiar la aplicación de la cámara en Zoom. Estos son los pasos en detalle:
Paso 1. Instalar la aplicación Snap Camera
Descargue la aplicación Snap Camera desde el enlace que figura a continuación. Los requisitos mínimos para que la cámara Snap funcione son Windows 7 SP1 (64 bits) o más reciente y MacOS 10.11 o más reciente.
Descarga Snap Camera
Abra el enlace de arriba. Desplácese hacia abajo en la página y marque la casilla junto a "He leído el ..." Ingrese su dirección de correo electrónico y haga clic en el botón de descarga para la computadora requerida.

Una vez descargado el archivo, haz clic en él para instalarlo. Siga las instrucciones en pantalla para completar el proceso de instalación.
Paso 2. Ejecuta la aplicación
Cuando la aplicación Snap Camera se haya instalado correctamente, iníciela. Verá la vista previa de la cámara en vivo. Haga clic en cualquier filtro de la lista disponible en la parte inferior.

Ahora, para usar los filtros en otras aplicaciones como Zoom, Hangout, Microsoft Teams, debe mantenerlo funcionando en segundo plano. Para eso, minimice la aplicación haciendo clic en el icono de minimizar. No cierres la aplicación.

Si ve No hay entrada de cámara disponible, cierre la aplicación y ábrala nuevamente. O haga clic en el icono de configuración en la esquina superior derecha y seleccione la cámara adecuada de la lista.

Nota: La aplicación Snap Camera seguirá usando la cámara cuando la aplicación se esté ejecutando en segundo plano. Si no lo está utilizando, cierre la aplicación.
Paso 3. Cambiar cámara en zoom
Por último, debe cambiar la cámara de entrada en su aplicación de video. En este caso, Zoom. Los pasos varían dependiendo de si se ha unido a una reunión o no. Revisemos ambos.
Nota: Siga ejecutando Snap Camera en segundo plano para usar sus filtros.
Método 1. Cambiar de cámara antes de unirse a una reunión
Paso 1: Inicie la aplicación Zoom en su PC. Si aún no se ha unido a una reunión, haga clic en el icono de configuración en la esquina superior derecha.

Paso 2: Haga clic en la pestaña Video del panel izquierdo. Luego, elija Capturar cámara en el cuadro desplegable disponible junto a Cámara.

Cerrar la ventana. Ahora, sus reuniones usarán el video de la aplicación Snap Camera. Si usted es usando un filtro desde Snap Camera, se mostrará en la reunión de Zoom.
Nota: Para quitar el filtro, repita los pasos y cambie la cámara a la otra listada en el cuadro desplegable Cámara.
Método 2. Cambiar de cámara en una reunión
Si formas parte de una reunión y decides sorprender a tus compañeros, puedes cambiar de cámara al instante. Para eso, haga clic en la pequeña flecha hacia arriba junto a Iniciar video en su reunión. Elija Snap Camera de la lista. Eso es todo. Cualquier filtro que esté activo en su cámara Snap se reflejará en su reunión de Zoom en curso. Abra la aplicación Snap Camera para cambiar el filtro.

Para eliminar el filtro, seleccione una cámara diferente al hacer clic en la pequeña flecha hacia arriba.
Solución: los filtros de Snapchat no funcionan en Zoom
En caso de que los filtros no funcionen en la aplicación Zoom, cierre la aplicación Zoom y vuelva a intentarlo. También debería intentar reiniciar su PC. Si el problema continúa, desinstale Snap Camera primero y luego Zoom. Luego, instálelos nuevamente.
Consejos y trucos para usar Snap Camera en PC
A continuación, se incluyen algunos consejos útiles para aprovechar al máximo la cámara Snap en su PC.
Compartir filtros
La aplicación Snap Camera está cargada con muchos filtros geniales. A veces, descubrimos un filtro único que queremos compartir con los demás. Para eso, pase el mouse sobre el filtro. Haga clic en el icono de tres puntos y seleccione el enlace Copiar lente. Comparte el enlace con tu amigo. También puedes compartirlo en el chat de Zoom.

Favorito su filtro
Si usa un determinado filtro con frecuencia, puede agregarlo a su lista de favoritos. Para eso, pase el mouse sobre el filtro. Luego, haga clic en el ícono de estrella.

Para ver los elementos destacados, haga clic en el icono de inicio presente en la esquina superior izquierda de la aplicación Snap Camera.

Crear teclas de acceso rápido
Para un acceso más rápido a sus filtros y otras funciones en la aplicación Snap Camera, como tomar fotos, iniciar / detener la grabación, etc. puede crear teclas de acceso rápido para ellos. Las teclas de acceso rápido son una combinación de ciertas teclas que debe presionar para iniciar la función.
Para agregar una tecla de acceso rápido para funciones, haga clic en el ícono de configuración en la esquina superior derecha de la aplicación Snap Camera. Luego, desplácese hacia abajo e ingrese sus teclas de acceso rápido en los cuadros disponibles. Es decir, presione las teclas a la vez.

Para crear una tecla de acceso rápido para un filtro, haga clic en el filtro y verá la opción Activador personalizado en la ventana de vista previa del video. Ingrese la tecla de acceso rápido. Ahora, siempre que desee acceder al filtro, presione las teclas de acceso rápido en su teclado.

Ten cuidado
Agregar filtros de Snapchat a tus videos es bastante entretenido. Pero, sugerimos limitar su uso en las reuniones informales, ya que no a todos les gustará la idea de hablar con un plátano o una papa. Por lo tanto, utilícelo de vez en cuando cuando sepa que otros participantes estarían de acuerdo con él.
A continuación: ¿Puedes usar Google Duo para videoconferencias? Descubra en qué se diferencia Zoom de Google Duo mediante el siguiente enlace.