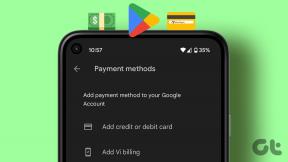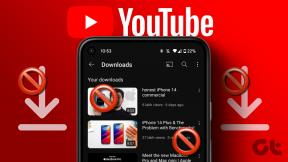Cómo cancelar un Chkdsk programado en Windows 10
Miscelánea / / November 28, 2021
Se recomienda comprobar si hay errores en la unidad ejecutando Check Disk (Chkdsk) de vez en cuando, ya que puede corregir errores de la unidad que mejora el rendimiento de su sistema y asegura el buen funcionamiento de su funcionamiento sistema. A veces no puede ejecutar Chkdsk en una partición activa, ya que para ejecutar la verificación del disco, la unidad debe desconectarse, pero esto es no es posible en el caso de una partición activa, por eso el Chkdsk está programado en el próximo reinicio o arranque en Windows 10. También puede programar una unidad para que se verifique con Chkdsk en el arranque o el próximo reinicio usando el comando “chkdsk / C”.

Ahora, a veces, la comprobación del disco está habilitada en el arranque, lo que significa que cada vez que se inicia el sistema, todas las unidades de disco se activan. comprobado si hay errores o problemas, lo que lleva bastante tiempo y no podrá acceder a su PC hasta que se haya realizado la comprobación del disco. completo. De forma predeterminada, puede omitir esta verificación de disco presionando una tecla durante menos de 8 segundos en el arranque, pero la mayoría de las veces no es posible ya que se olvidó por completo de presionar cualquier tecla.
Aunque Comprobar disco (Chkdsk) es una función útil y ejecutar la comprobación del disco al arrancar es muy importante, algunos usuarios prefieren ejecutar la versión de línea de comandos de ChkDsk durante la cual puede acceder fácilmente a su ORDENADOR PERSONAL. Además, a veces los usuarios encuentran que Chkdsk en el arranque es muy molesto y requiere mucho tiempo, por lo que sin desperdiciar Veamos cómo cancelar un Chkdsk programado en Windows 10 con la ayuda de los siguientes tutorial.
Contenido
- Cómo cancelar un Chkdsk programado en Windows 10
- Método 1: cancelar un Chkdsk programado en Windows 10 en el símbolo del sistema
- Método 2: cancele una verificación de disco programada y restaure el comportamiento predeterminado en el símbolo del sistema
- Método 3: cancelar un Chkdsk programado en Windows 10 en el Registro
Cómo cancelar un Chkdsk programado en Windows 10
Asegurate que crear un punto de restauración por si acaso algo sale mal.
En primer lugar, veamos cómo comprobar si se ha programado la comprobación de una unidad en el próximo reinicio:
1. Abra el símbolo del sistema. El usuario puede realizar este paso buscando "Cmd" y luego presione Enter.

2. Escriba el siguiente comando y presione Enter:
chkntfs drive_letter:
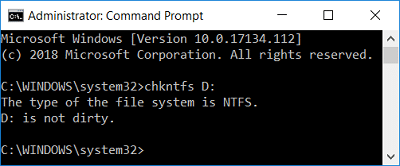
Nota: Reemplace drive_letter: con la letra de unidad real, por ejemplo: chkntfs C:
3. Si recibe el mensaje de que el "La unidad no está sucia”Entonces significa que no hay ningún Chkdsk programado en el arranque. También debe ejecutar manualmente este comando en todas las letras de unidad para asegurarse de que se haya programado un Chkdsk o no.
4. Pero si recibe el mensaje que dice "Chkdsk se ha programado manualmente para ejecutarse en el próximo reinicio en el volumen C:”Entonces significa que chkdsk se ha programado en la unidad C: en el próximo arranque.
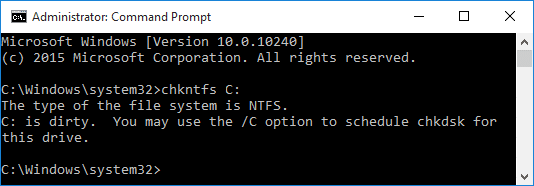
5. Ahora, veamos cómo cancelar el Chkdsk programado con los métodos que se enumeran a continuación.
Método 1: cancelar un Chkdsk programado en Windows 10 en el símbolo del sistema
1. Abra el símbolo del sistema. El usuario puede realizar este paso buscando "Cmd" y luego presione Enter.
2. Ahora para cancelar un Chkdsk programado en el arranque, escriba el siguiente comando en cmd y presione Enter:
chkntfs / x letra_unidad:
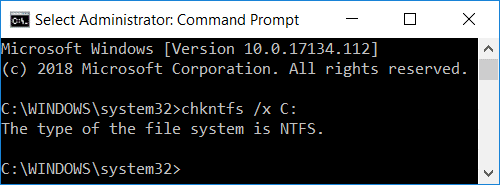
Nota: Reemplace drive_letter: con la letra de unidad real, por ejemplo, chkntfs / x C:
3. Reinicie su PC y no verá ninguna verificación de disco. Este es Cómo cancelar un Chkdsk programado en Windows 10 usando el símbolo del sistema.
Método 2: cancele una verificación de disco programada y restaure el comportamiento predeterminado en el símbolo del sistema
Esto restaurará la máquina al comportamiento predeterminado y todas las unidades de disco se verifican en el arranque.
1. Abra el símbolo del sistema. El usuario puede realizar este paso buscando "Cmd" y luego presione Enter.
2. Escriba el siguiente comando en cmd y presione Enter:
chkntfs / d
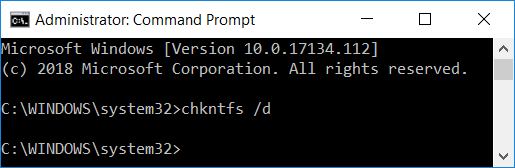
3. Reinicie su PC para guardar los cambios.
Método 3: cancelar un Chkdsk programado en Windows 10 en el Registro
Esto también restaurará la máquina al comportamiento predeterminado y todas las unidades de disco se verifican en el arranque, al igual que en el método 2.
1. Presione la tecla de Windows + R y luego escriba regedit y presione Entrar para abrir el Editor del Registro.

2. Navegue hasta la siguiente clave de registro:
HKEY_LOCAL_MACHINE \ SYSTEM \ CurrentControlSet \ Control \ Session Manager
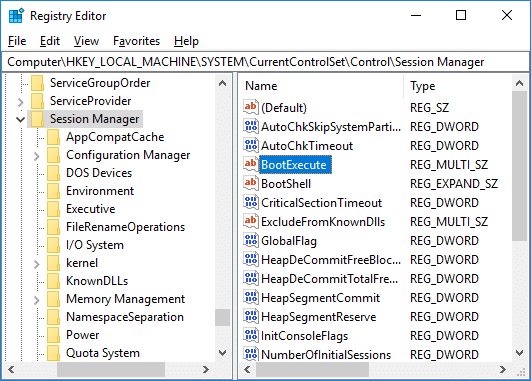
3. Asegúrese de seleccionar Administrador de sesiones y, a continuación, en el panel de la ventana de la derecha, haga doble clic en "BootExecute“.
4. En el campo de datos de valor de "BootExecute", copie y pegue lo siguiente y haga clic en Aceptar:
autocheck autochk *
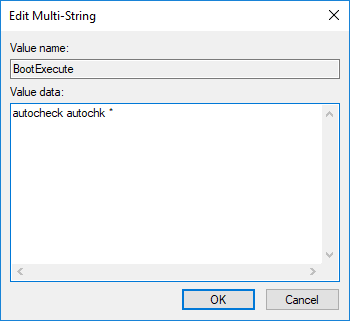
5. Cierre el Registro y reinicie su PC.
Recomendado:
- Leer el registro del visor de eventos para Chkdsk en Windows 10
- Permitir o denegar el acceso de aplicaciones a la cámara en Windows 10
- 4 formas de ejecutar la comprobación de errores de disco en Windows 10
- Habilitar o deshabilitar la tecla de bloqueo de mayúsculas en Windows 10
Eso es todo lo que ha aprendido con éxito Cómo cancelar un Chkdsk programado en Windows 10 pero si aún tiene alguna pregunta con respecto a este tutorial, no dude en hacerla en la sección de comentarios.