¿Qué es el proceso dwm.exe (Desktop Window Manager)?
Miscelánea / / November 28, 2021
¿Por qué veo dwm.exe en el Administrador de tareas?
Al comprobar el Administrador de tareas de su sistema, es posible que haya notado dwm.exe (Administrador de ventanas de escritorio). La mayoría de nosotros no conoce este término o su uso / función en nuestro sistema. Si lo explicamos en palabras muy simples, es un proceso del sistema que controla y ordena la pantalla y pixeles de Windows. Maneja soporte de alta resolución, animación 3D, imágenes y todo. Es un administrador de ventanas de composición que recopila datos gráficos de diferentes aplicaciones y desarrolla una imagen final en el escritorio que ven los usuarios. Cada aplicación en Windows crea su propia imagen en un lugar particular de la memoria, dwm.exe las combina todas en una imagen que se muestra como una imagen final para el usuario. Básicamente, tiene un papel crucial en la interpretación del GUI (interfaz gráfica de usuario) de su sistema.

Contenido
- ¿Qué hace este DWM.EXE?
- ¿Hace que su sistema sea lento?
- ¿Hay alguna forma de deshabilitar DWM.EXE?
- ¿Qué pasa si Desktop Window Manager está usando un alto CPU y RAM?
- Método 1: deshabilitar los efectos de transparencia
- Método 2: apague todos los efectos visuales de su sistema
- Método 3: deshabilitar el protector de pantalla
- Método 4: asegúrese de que todos los controladores estén actualizados
- Método 5: ejecutar el solucionador de problemas de rendimiento
- ¿Es dwm.exe un virus?
¿Qué hace este DWM.EXE?
DWM.EXE es un servicio de Windows que le permite a Windows llenar efectos visuales como transparencia e íconos del escritorio. Esta utilidad también ayuda a mostrar miniaturas en vivo cuando el usuario usa varios componentes de Windows. Este servicio también se utiliza cuando los usuarios conectan sus pantallas externas de alta resolución.
Ahora es posible que tenga una idea de lo que hace exactamente Desktop Window Manager. Sí, se trata de la pantalla y los píxeles de su sistema. Todo lo que ve en su Windows en términos de imágenes, efectos 3D y todo está controlado por dwm.exe.
¿Hace que su sistema sea lento?
Si cree que Desktop Window Manager reduce el rendimiento de su sistema, no es del todo cierto. Claro, consume una gran cantidad de recursos del sistema. Pero a veces se necesita más RAM y uso de CPU debido a algunos factores como virus en su sistema, controladores de gráficos absolutos, etc. Además, puede realizar algunos cambios en la configuración de pantalla para reducir el uso de CPU de dwm.exe.
¿Hay alguna forma de deshabilitar DWM.EXE?
No, no hay ninguna opción disponible para deshabilitar o habilitar esta función en su sistema. En las versiones anteriores de Windows como Vista y Windows 7, existía la función con la que podría haber desactivado esta función. Pero, el sistema operativo Windows moderno tiene un servicio visual muy integrado dentro de su sistema operativo que no se puede ejecutar sin Desktop Window Manager. Además, ¿por qué harías eso? No es necesario desactivar esta función porque no consume una gran cantidad de recursos de su sistema. Se ha vuelto más avanzado en el funcionamiento y la gestión de los recursos, por lo que no necesita molestarse en desactivarlo.
Y si Administrador de ventanas de escritorio está usando alta CPU y RAM?
Se notaron algunos incidentes en los que muchos usuarios acusaron a Desktop Window Manager de un uso elevado de la CPU en su sistema. Lo primero que debe hacer es verificar cuánto uso de CPU y RAM consume esta función.
Paso 1: Abra el Administrador de tareas presionando "CTRL + Alt + Suprimir”.
Paso 2 - Aquí debajo Procesos de Windows, usted encontrará Administrador de ventanas de escritorio.

Paso 3: puede verificar su uso de RAM y CPU en el gráfico de la tabla.
Método 1: deshabilitar los efectos de transparencia
Lo primero que puede hacer es deshabilitar la configuración transparente de su sistema, lo que reducirá el uso de CPU del Desktop Window Manager.
1.PPresione Windows Key + I para abrir Configuración y luego haga clic en Personalización.

2.Ahora, en Personalización, haga clic en Colores en el menú de la izquierda.
3.Haga clic en el botón de alternancia Efectos de transparencia para apagarlo.

Método 2: apague todos los efectos visuales de su sistema
Esta es otra forma de reducir la carga del administrador de ventanas del escritorio.
1.Haga clic con el botón derecho en "Esta PC" y elige Propiedades.

2.Aquí debe hacer clic en el Configuración avanzada del sistema Enlace.
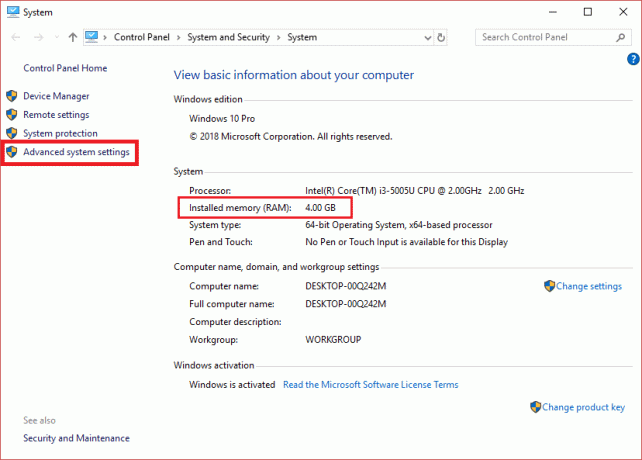
3.Ahora cambie al Lengüeta avanzada y haga clic en el Ajustes botón debajo Rendimiento.

4.Elija la opción "Ajustarse para un mejor desempeño”.

5.Haga clic en Aplicar seguido de Aceptar para guardar los cambios.
Método 3: deshabilitar el protector de pantalla
Su protector de pantalla también está controlado y administrado por el Administrador de Windows de escritorio. Se ha observado que en las últimas actualizaciones de Windows 10, muchos usuarios informaron que la configuración del protector de pantalla consume un alto uso de la CPU. Por lo tanto, en este método, intentaremos deshabilitar el protector de pantalla para verificar si el uso de la CPU se reduce o no.
1.Tipo configuración de la pantalla de bloqueo en la barra de búsqueda de Windows y presione Entrar para abrir la configuración de la pantalla de bloqueo.

2.Ahora, desde la ventana de configuración de la pantalla de bloqueo, haga clic en Configuración del protector de pantalla enlace en la parte inferior.

3. Es posible que el protector de pantalla predeterminado esté activado en su sistema. Muchos usuarios informaron que había un salvapantallas con una imagen de fondo negro que ya estaba activado pero nunca se dieron cuenta de que era un salvapantallas.
4.Por lo tanto, debe deshabilitar el protector de pantalla para corrige el uso elevado de CPU de Desktop Window Manager (DWM.exe). En el menú desplegable del protector de pantalla, seleccione (Ninguno).

5.Haga clic en Aplicar seguido de Aceptar para guardar los cambios.
Método 4: asegúrese de que todos los controladores estén actualizados
Uno de los factores más importantes para ralentizar su PC es que los controladores no están actualizados o simplemente están dañados. Si los controladores de su sistema están actualizados, reducirá la carga de su sistema y liberará algunos de los recursos de su sistema. Sin embargo, principalmente actualización de controladores de pantalla ayudará a reducir la carga en Desktop Window Manager. Pero siempre es una buena idea actualizar controladores de dispositivo en Windows 10.

Método 5: ejecutar el solucionador de problemas de rendimiento
1.Tipo potencia Shell en la búsqueda de Windows y luego haga clic con el botón derecho en Windows PowerShell y seleccione Ejecutar como administrador.

2. Escriba el siguiente comando en PowerShell y presione Enter:
msdt.exe -id Diagnóstico de mantenimiento

3.Esto se abrirá Solucionador de problemas de mantenimiento del sistema, haga clic en Próximo.

4.Si encuentra algún problema, asegúrese de hacer clic en Reparar y siga las instrucciones en pantalla para finalizar el proceso.
5.Vuelva a escribir el siguiente comando en la ventana de PowerShell y presione Enter:
msdt.exe / id PerformanceDiagnostic

6.Esto abrirá Solucionador de problemas de rendimiento, simplemente haz clic próximo y siga las instrucciones en pantalla para finalizar.

¿Es dwm.exe un virus?
No, no es un virus, sino una parte integral de su sistema operativo que administra todas sus configuraciones de pantalla. Está ubicado de forma predeterminada en la carpeta Sysetm32 en el controlador de instalación de Windows, si no está allí, entonces debería comenzar a preocuparse.
Recomendado:
-
¿Cómo vincular su teléfono Android con Windows 10?
7 formas de tomar una captura de pantalla en un teléfono Android
Con suerte, ya tiene la idea de qué es Desktop Window Manager y cómo funciona. Además, consume muy pocos recursos en su sistema. Una cosa que debe tener en cuenta es que es una parte integral de su sistema, por lo que no debe realizar cambios innecesarios en él. Todo lo que puede hacer es verificar cuánto uso está consumiendo y si encuentra que está consumiendo mucho, entonces puede tomar las medidas mencionadas anteriormente. Si quieres saber más, comparte tus comentarios.



