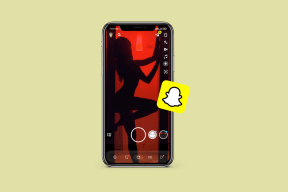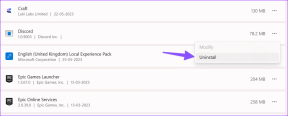Cómo arreglar la búsqueda de Google que no funciona en Android (aplicación y widgets)
Miscelánea / / November 29, 2021
Búsqueda de Google juega un papel vital al actuar como puerta de entrada al mundo de Internet. Imagínese si no hubiera una búsqueda en Google, ¿cómo se encontraría algo? Sé que hay otros motores de búsqueda, pero rara vez se acercan a Google.

Para muchos usuarios, Facebook también funciona a través de la búsqueda de Google. Eso debería darte una idea del significado de la búsqueda. Pero, ¿y si deja de funcionar? Miedo, ¿verdad?
Muchos usuarios suelen tener problemas en los que Google no muestra resultados de búsqueda. En algunos casos, la barra de búsqueda de la pantalla de inicio no funciona. Para otros, la aplicación de Google no muestra resultados de búsqueda.
Para evitar que sufra más este trauma, solucionemos el problema lo antes posible. Aquí encontrará 10 formas de solucionar el problema de búsqueda de Google en Android. Empecemos.
1. Reiniciar el teléfono
A veces, el problema es menor y un simple reinicio lo solucionará. Entonces, antes de pasar a otras soluciones, reinicie su dispositivo y verifique si eso soluciona las cosas.

2. Compruebe la conexión a Internet
Como Google necesita obtener los resultados de Internet, intente abrir un sitio web en un navegador en su teléfono. Si eso tampoco funciona, entonces el problema está en tu conexión a Internet. Si está conectado a Wi-Fi, reinicie su módem. Además, intente cambiar entre Wi-Fi y datos móviles.
3. Volver a agregar el widget de búsqueda
Si el problema es solo con la barra de búsqueda o el widget de búsqueda, entonces debería intentar volver a agregarlo. Para eso, elimine el widget manteniéndolo presionado y arrástrelo hacia el ícono de eliminar. Luego, toque y mantenga presionado un espacio vacío en la pantalla de inicio y seleccione Widgets de las opciones. Busque la barra de búsqueda de Google. Arrástralo a la pantalla de inicio.


4. Reiniciar la aplicación de Google
Simplemente eliminar la aplicación de las aplicaciones recientes no la cerrará. Para eso, debes forzar la detención de la aplicación. Para hacerlo, siga estos pasos
Paso 1: Abra Configuración en su teléfono Android y vaya a Aplicaciones / Administrador de aplicaciones.

Paso 2: Toque en Google. En la siguiente pantalla, toque Forzar parada.


Paso 3: Ahora intente buscar a través de la aplicación de Google o su widget en la pantalla de inicio para reiniciar el servicio de búsqueda.
También en Guiding Tech
5. Borrar caché de aplicaciones de Google
Limpiar la caché de la aplicación de Google también ha resultado útil para muchos usuarios. Para hacerlo, siga los pasos 1 y 2 de la solución anterior, es decir, vaya a Configuración> Aplicaciones / Administrador de aplicaciones> Google. Luego, toque Almacenamiento seguido de Borrar caché.


Tenga en cuenta que, al borrar la memoria caché, no se eliminará ningún dato ni se cerrará la sesión de la aplicación de Google. Eso pasará si usa la opción Borrar datos / almacenamiento. Deberías intentar hacer eso también si nada funciona.
6. Desactivar la aplicación de Google
Como la aplicación de Google es una aplicación preinstalada, no puede desinstalarla. Sin embargo, puede eliminar todas las actualizaciones y devolverlas a la versión de fábrica desactivándolas.
Para hacerlo, siga los pasos 1 y 2 de la solución Reinicio de la aplicación de Google. Pero, en lugar de tocar Forzar parada, toque Desactivar. Aparecerá una ventana emergente pidiéndole que confirme su decisión.
Nota: La desactivación de la aplicación eliminará todas las actualizaciones y preferencias de la aplicación de Google.

Después de deshabilitarlo, reinicie su dispositivo y siga los mismos pasos nuevamente. Ahora, toque Habilitar para recuperarlo. Luego vaya a Play Store y actualice la aplicación de Google.
Nota: A veces, la aplicación está realmente deshabilitada y es por eso que el widget de búsqueda no funciona. Por lo tanto, verifique si ese es el caso yendo a Configuración> Aplicaciones / Administrador de aplicaciones> Google.
7. Actualizar la aplicación de Google
A veces, el problema está en la propia aplicación. Entonces, intente actualizar la aplicación de Google desde Play Store. Para eso, abra Play Store y busque Google. Actualiza la aplicación con el logo de Google. Con suerte, eso debería solucionar el problema.

8. Arrancar en modo seguro
Tiempo arrancar en modo seguro también soluciona varios problemas, también ayuda a detectar la causa de la aplicación. Si la búsqueda funciona en modo seguro, entonces una aplicación de terceros está causando el problema. ¿Instalaste alguna aplicación recientemente? Intente desinstalarlo y vea si soluciona el problema.
También en Guiding Tech
Hay dos métodos para arrancar en modo seguro.
1. Usando el botón de encendido
Mantenga presionado el botón de encendido de su teléfono hasta que vea las diversas opciones, como reiniciar, apagar, etc. Mantenga pulsado el botón Apagar. Su teléfono le notificará acerca de ingresar al modo seguro. Toque Aceptar para confirmar. Serás llevado al modo seguro.
Nota: Para identificar si está en modo seguro, busque el texto Modo seguro en la esquina inferior izquierda.

2. Botones de encendido y volumen
Algunos teléfonos no ingresan al modo seguro con el método anterior. Para tales teléfonos, debe seguir el método tradicional. Es decir, apague su teléfono primero. Luego, siga presionando el botón de encendido hasta que el logotipo del fabricante lo reciba. Cuando eso suceda, deje el botón de encendido y mantenga presionado el botón para bajar el volumen hasta que esté en el modo seguro.
Propina: Para salir del modo seguro, simplemente reinicie su teléfono.
9. Borrar caché del navegador
Aunque el problema está en la aplicación de Google o en la barra de búsqueda, intente borrar la memoria caché del navegador predeterminado de su teléfono. Te diremos cómo hacerlo en el navegador Chrome.
Paso 1: Abra Chrome en su teléfono y toque el ícono de tres puntos en la parte superior. Seleccione Configuración en el menú.


Paso 2: Toca Privacidad seguido de Borrar datos de navegación.


Paso 3: Marque la casilla junto a Imágenes y archivos en caché. Toque Borrar datos.

Propina: Si también usa su cuenta de Google en una PC, le sugerimos que borre la memoria caché del navegador de su PC.
10. Deshabilitar la actividad web y de aplicaciones
Algunos usuarios han sugerido que apagar Actividad web y de aplicaciones hace que la búsqueda vuelva a ser funcional. Si desea probar esta solución, siga estos pasos:
Paso 1: Abra la aplicación de Google en su teléfono y toque el icono de imagen de perfil en la parte superior. Toque en Administrar su cuenta de Google.


Paso 2: En la pestaña Datos y personalización, presione Actividad web y de aplicaciones. Desactive el interruptor junto a Actividad web y de aplicaciones.


También en Guiding Tech
Prueba una alternativa
Con suerte, una de las soluciones debería haber funcionado. Si el problema persiste, entonces el problema está en la propia aplicación de Google. Hasta que Google lo solucione, utilice la búsqueda de Google desde su navegador.
A continuación: También puede tomar la ayuda del Asistente de Google para encontrar algo. Vea otras formas en las que el Asistente de Google puede ser útil en su rutina diaria.