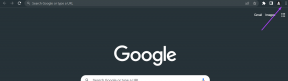Cómo agregar contactos en Microsoft Teams
Miscelánea / / November 29, 2021
Microsoft Teams ha sido parte de Office 365 desde 2016. Esta aplicación y servicio de comunicación de oficina ofrece varias funciones, como videollamadas, mensajería y canales de equipo. Para usar todas esas funciones, deberá agregar contactos a Microsoft Teams.

Sus contactos suelen ser personas con las que desea interactuar, agregar a un canal de equipo o asignar una tarea. Para las organizaciones, es posible que agregar contactos a Microsoft Teams no sea una necesidad, ya que esto se actualiza automáticamente desde el directorio de la organización. Sin embargo, para las cuentas de Teams personales, se pueden agregar contactos mediante los métodos que se explican a continuación.
También en Guiding Tech
Agregar un nuevo contacto para una cuenta personal de Microsoft Teams
Si su cuenta de Microsoft Teams es personal, no está asignada por una organización, se puede usar cualquiera de los métodos siguientes para agregar un contacto.
Sincronizando los contactos del dispositivo móvil en la aplicación móvil
Una forma de agregar contactos en Microsoft Teams es sincronizar los contactos en su libreta de direcciones con Microsoft Teams. Consulte los pasos a continuación para comprender cómo hacerlo:
Paso 1: Inicie Microsoft Teams en su dispositivo móvil.

Paso 2: Toca tu imagen de perfil.

Paso 3: Toque en Configuración.

Paso 4: Toca Personas.

Paso 5: Si el interruptor junto a Sincronizar los contactos de mi dispositivo muestra un relleno gris, tóquelo para habilitar la sincronización de contactos. Una vez hecho esto, los contactos con cuentas de Microsoft Teams en su directorio telefónico se sincronizarán con sus contactos de Microsoft Teams.

Sincronizando los contactos del dispositivo móvil en la PC
Los usuarios de Microsoft Teams también pueden sincronizar los contactos de su dispositivo móvil con su PC. Así es como funciona.
Paso 1: Inicie Microsoft Teams en su PC.

Paso 2: En la parte inferior del panel izquierdo, haga clic en Buscar e invitar personas.

Paso 3: En el nuevo cuadro de diálogo, haga clic en Sincronizar contactos del dispositivo móvil.

Paso 4: Escanee el código QR en la PC con su dispositivo móvil.

Paso 5: Una vez que la aplicación se haya descargado en su teléfono, siga las indicaciones para sincronizar los contactos de su dispositivo.
También en Guiding Tech
Agregar un nuevo contacto en Teams a través del chat
Si busca la dirección de correo electrónico vinculada a la cuenta personal de Microsoft Teams de un usuario, también puede agregarla. Así es como funciona.
Paso 1: Inicie Microsoft Teams.

Paso 2: En la parte superior del panel izquierdo de la ventana de la aplicación, seleccione Nuevo chat y esto debería iniciar una nueva ventana de chat.

Paso 3: En la parte superior de la ventana dentro del campo Para, escriba el nombre, correo electrónico o número de teléfono vinculado a la cuenta de Microsoft Teams del contacto deseado.

Una vez que el contacto acepta su solicitud de chat, debe agregarse automáticamente a sus Contactos.
Agregar un nuevo contacto en Teams compartiendo un vínculo
Otra forma de agregar un contacto en Microsoft Teams es compartiendo un enlace de invitación. El enlace se puede enviar por SMS, correo electrónico, plataformas de redes sociales o mensajería instantánea. Así es cómo:
Paso 1: Inicie Microsoft Teams.

Paso 2: En la parte inferior del panel izquierdo, haga clic en Buscar e invitar personas.

Paso 3: En el nuevo cuadro de diálogo, haga clic en Compartir un enlace de invitación y esto copiará el enlace a su portapapeles.

Paso 4: Inicie una plataforma preferida, por ejemplo, envíe un correo electrónico y pegue el enlace para compartirlo con un contacto. Una vez que el contacto selecciona el enlace, se agregan automáticamente a su libreta de direcciones.
También en Guiding Tech
Agregar un nuevo contacto para una cuenta de organización de Microsoft Teams
Si su cuenta de Microsoft Teams está vinculada a su organización o escuela, puede agregar contactos desde su directorio siguiendo los pasos a continuación:
Paso 1: Inicie Microsoft Teams en su PC.

Paso 2: En el panel de la izquierda, haga clic en Llamadas.

Paso 3: En la nueva ventana, haga clic en Contactos.

Paso 4: Haga clic en Agregar contacto.

Paso 5: Escriba el nombre del contacto que necesita agregar y Microsoft Teams lo buscará en el directorio.

Paso 6: Haga clic en el botón Agregar.
Bloquear un contacto en Microsoft Teams
Puede agregar un contacto a su libreta de contactos en Microsoft Teams utilizando cualquier método mencionado anteriormente. De esa manera, siempre puede mantenerse conectado con las personas de su organización, escuela o universidad. Tú también puedes bloquear cualquiera de los contactos si no desea interactuar con ellos.