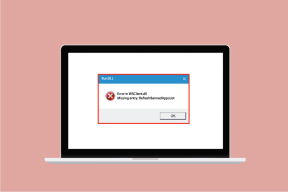5 mejores soluciones para el micrófono de Microsoft Teams que no funciona en Windows 10
Miscelánea / / November 29, 2021
Más empresas y organizaciones ahora usan Microsoft Teams para gestionar sus equipos trabajando desde la oficina o de forma remota. La aplicación tiene un puñado de funciones que posiblemente podría necesitar en un herramienta de videoconferencia / web. Sin embargo, al igual que cualquier otra herramienta, Microsoft Teams también tiene sus defectos. Durante una videollamada o una llamada de voz, por ejemplo, es posible que aparezca el mensaje de error "Tu micrófono no funciona". En esta guía, lo guiamos a través de 5 soluciones diferentes al problema del micrófono de Microsoft Teams.

Este mensaje de error aparece cuando Microsoft Teams no puede reconocer el micrófono de su computadora o auricular. Algunas anomalías con la configuración del micrófono de Windows o controlador (es) de audio también podría causar este error.

Otras veces, es la aplicación Microsoft Teams la que está arruinando. Vayamos a las soluciones.
1. Reiniciar Microsoft Teams
Si. El sencillo truco de toda la vida "Apágalo y vuelve a encenderlo" es una de las soluciones efectivas para el error "Tu micrófono no funciona" de Microsoft Teams. Cierre la aplicación, vuelva a abrirla e intente realizar una llamada o unirse a ella.

Si reiniciar la aplicación Microsoft Teams no soluciona nada, continúe con otros consejos de solución de problemas a continuación.
2. Conecte el dispositivo de audio antes de la llamada
Por alguna razón, la aplicación Teams a veces no reconoce el micrófono de su dispositivo de audio si lo conecta en medio de una llamada. Eso podría deberse a un error con la aplicación Microsoft Teams.

Muchos usuarios han informado de ese problema, y es común entre las personas que usan dispositivos de audio externos (con cable e inalámbricos) durante las llamadas de voz y video en Teams. Si usa el micrófono integrado de su computadora para las llamadas de Microsoft Teams, no debería encontrar el problema.

Afortunadamente, la solución es bastante sencilla. Tendría que cerrar / salir de la aplicación Microsoft Teams, conectar su dispositivo de audio a su PC a través del conector para auriculares o Bluetooth y, finalmente, iniciar la aplicación Microsoft Teams.
Ahora, debería poder comunicarse con otros participantes durante una llamada utilizando el micrófono de su dispositivo.
3. Habilitar el micrófono de Windows
Si el micrófono de su computadora está deshabilitado, es posible que no pueda usarlo con Microsoft Teams o cualquier otra aplicación en su PC. Desea verificar que el micrófono de su PC esté habilitado y que su computadora lo reconozca como su dispositivo de entrada predeterminado. Siga los pasos a continuación para ejecutar la verificación del estado del micrófono en su computadora.
Paso 1: Haga clic con el botón derecho en el icono del altavoz en la esquina inferior derecha de la barra de tareas de su PC.

Paso 2: Seleccione la opción 'Abrir configuración de sonido'.

Paso 3: En la sección Entrada, haga clic en la opción 'Administrar dispositivos de sonido'.

Paso 4: Consulte la sección de dispositivos de entrada. Si dice que su micrófono está deshabilitado, toque el dispositivo / micrófono.

Paso 5: Toque Habilitar para que el micrófono de su PC vuelva a funcionar.

Para confirmar que el micrófono de su PC realmente funciona, regrese a la página de configuración de sonido y verifique la sección 'Probar su micrófono'. Diga algunas palabras o emita algún sonido a su computadora y vea si el medidor del micrófono se mueve. Si es así, su micrófono está listo para usarse en Microsoft Teams.

Inicie sus aplicaciones de Microsoft Teams y verifique si ahora puede comunicarse usando el micrófono de su PC (o un dispositivo de audio externo). Si su micrófono no estaba deshabilitado, pero no funcionó en Microsoft Teams, puede deshabilitarlo y volver a habilitarlo.
4. Ejecute el solucionador de problemas de micrófono
Si Microsoft Teams sigue mostrando el mensaje de error "Su micrófono no funciona" al intentar hacer una llamar, o tal vez, otros participantes no pueden escucharlo durante una llamada, debe ejecutar el micrófono de Windows bombero. Eso diagnosticará y solucionará automáticamente cualquier problema con el micrófono de su PC.
He aquí cómo hacerlo.
Paso 1: Haga clic con el botón derecho en el icono del altavoz en la esquina inferior derecha de la barra de tareas de su PC.

Paso 2: Seleccione la opción 'Abrir configuración de sonido'.

Paso 3: Desplácese hasta la sección Entrada y toque el botón Solucionar problemas justo debajo del medidor 'Probar su micrófono'.

El solucionador de problemas se ejecuta e intenta encontrar y solucionar cualquier problema con el micrófono de su dispositivo.
Paso 4: Si encuentra algún problema que impida que el micrófono de su PC funcione, lo soluciona y le muestra cuál fue el problema. Toque Cerrar e inicie Microsoft Teams para ver si ahora puede usar el micrófono de su dispositivo en la aplicación.

Si el solucionador de problemas no encontró ningún problema, continúe con los siguientes consejos de solución de problemas a continuación.
5. Reinstalar Microsoft Teams
Si todos los métodos de solución de problemas anteriores no hacen que el micrófono externo o de su PC funcione con Microsoft Teams, desinstalar y reinstalar la aplicación en su dispositivo podría ayudar a solucionar el problema. Aquí tienes una forma rápida y sencilla de hacerlo.
Paso 1: Escribe Equipos de Microsoft en la búsqueda de Windows.
Paso 2: En la sección derecha del panel de resultados, toque Desinstalar.

Eso inicia la sección 'Programas y características' del Panel de control de Windows.
Paso 3: Haga clic con el botón derecho en Microsoft Teams y toque Desinstalar.

Ahora, para reinstalar la aplicación en su dispositivo, diríjase al centro de descargas de Microsoft Teams. Descargue el archivo de instalación de Microsoft Teams en su PC, instálelo en su dispositivo, inicie sesión e intente realizar una llamada.
Qué más se puede hacer
Si está usando un auricular USB o un dispositivo inalámbrico con Bluetooth y Microsoft Teams no captura su voz durante una llamada, debe verificar que el micrófono de los dispositivos de audio conectados a su PC esté funcional. Puede ejecutar una prueba de confirmación utilizando el dispositivo de audio en otra aplicación o computadora. Además, debe verificar que su PC el controlador de audio funciona correctamente y está actualizado. Haga esto, y la aplicación Microsoft Teams ahora debería reconocer el micrófono de su dispositivo.
A continuación: ¿Las notificaciones de Microsoft Teams no funcionan en su computadora con Windows? Consulte tres (3) posibles soluciones al problema en el artículo vinculado a continuación.