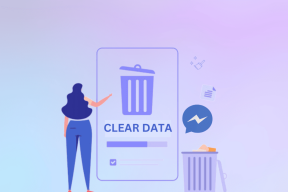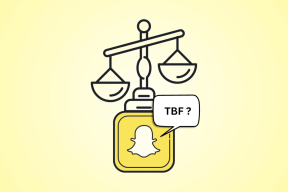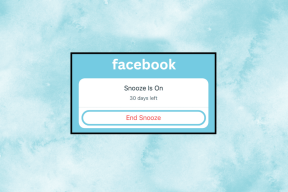Las 12 mejores soluciones para Safari que no cargan páginas en iPhone y iPad
Miscelánea / / November 29, 2021
El navegador Safari viene preinstalado en dispositivos Apple como iPhone y iPad. Muchos usuarios de iOS y iPadOS prefiero usarlo como navegador predeterminado. Lamentablemente, el navegador no funciona a veces, porque las páginas no se cargan en él. Si eres de los desafortunados, entonces has aterrizado en la página correcta. Puede solucionarlo fácilmente cuando Safari no abre páginas web en iPhone y iPad, como se muestra en esta publicación.

Los usuarios de iPhone y iPad enfrentan diferentes tipos de problemas relacionados con Safari. Algunos ven una página en blanco y otros obtienen errores como "Safari no puede abrir la página porque el iPhone no está conectado a Internet", o el navegador se bloquea y se bloquea sin cargar ninguna página.
Las siguientes correcciones lo ayudarán a resolver todo tipo de problemas relacionados con Safari que no carga páginas en iOS y iPadOS. Empecemos.
1. Reinicie el teléfono y el módem
Para iniciar el proceso de resolución de problemas, reinicia tu iPhone y iPad
. Además, reinicie su módem si está usando Wi-Fi. En caso de que esté conectado a través de datos móviles, apáguelo durante unos segundos y vuelva a encenderlo.Propina: También debe quitar la tarjeta SIM de su teléfono por un tiempo.
2. Compruebe la conexión de red
A continuación, verifique si el problema es solo con Safari o no. Para eso, verifique si otras aplicaciones están funcionando en su iPhone o iPad. Si no puede conectarse a Internet con otras aplicaciones, entonces el problema está en su conexión de red. Cambie a datos móviles desde Wi-Fi o viceversa.
Propina: Verificar 8 correcciones para el error del servidor no se puede encontrar en Safari.
3. Habilitar el modo avión
Otra forma de solucionar problemas debidos a las conexiones de red es poner su dispositivo en modo avión. Eso apagará y actualizará todas las conexiones de red. Para habilitar el modo Avión en su iPhone o iPad, abra el Centro de control y toque el icono del modo Avión. Alternativamente, vaya a Configuración y habilite el modo Avión. Déjelo encendido durante unos segundos y luego apáguelo.
También en Guiding Tech
4. Desactivar VPN
¿Estás usando alguna VPN en tu iPhone o iPad? Si es así, desactívelo por un tiempo y vea si puede abrir páginas web a través de Safari.
Propina: Descubrir si necesita aplicaciones de seguridad en su iPhone o iPad.
5. Actualiza el software
Antes de probar las correcciones que se mencionan a continuación, le sugerimos que actualice el navegador Safari desde la App Store. A menudo, hay un error en la aplicación o el software del teléfono. Por lo tanto, debe buscar las actualizaciones de software disponibles e instalarlas. Para verificar el software del teléfono, vaya a Configuración> General> Actualización de software.
6. Compruebe la configuración de datos móviles
Si puede cargar páginas web en Wi-Fi, pero las páginas no se cargan en datos móviles, debe verificar la configuración de datos móviles. Para eso, vaya a Configuración> Datos móviles / Datos móviles. Desplácese hacia abajo y asegúrese de que la palanca junto a Safari esté en verde. Si está apagado, enciéndalo.
Propina: Vea otras formas de reparar las aplicaciones de iPhone solo funcionan con Wi-Fi y no con datos móviles.
7. Verifique las restricciones de contenido
Debe verificar en su iPhone / iPad si hay restricciones de contenido habilitadas. Para hacerlo, vaya a Configuración> Tiempo de pantalla> Restricciones de contenido y privacidad. Si la opción Restricciones de contenido y privacidad en la siguiente pantalla está desactivada, omita esta solución y pase a la siguiente.


En caso de que esté activado, desplácese hacia abajo y toque Restricciones de contenido. Vaya a Contenido web y seleccione Acceso ilimitado.


Propina: Descubrir cómo bloquear y desbloquear ciertos sitios web en iPhone.
8. Habilitar Javascript
Debe verificar si el navegador Safari tiene permiso para usar JavaScript. Para eso, abra Configuración en su iPhone y vaya a Safari> Avanzado. Habilite la palanca junto a JavaScript.


También en Guiding Tech
9. Borrar caché y datos de navegación
Esta es una de las correcciones que ha resuelto el problema de que las páginas web no se cargan para muchos usuarios. Para hacerlo, siga estos pasos:
Paso 1: Abra Configuración en su iPhone / iPad. Ve a Safari.
Paso 2: Desplácese hacia abajo y toque Avanzado.

Paso 3: Toque Datos del sitio web. Desplácese hacia abajo y presione Eliminar todos los datos del sitio web.


Paso 4: Reinicie el teléfono y vea si puede abrir páginas web. Si el problema persiste, regrese a Configuración> Safari. Desplácese hacia abajo y toque Borrar historial y datos del sitio web. Confirme cuando se le solicite. Esto eliminará todo su historial de navegación y otros datos de navegación de todos los dispositivos Apple que usan la misma cuenta de iCloud.
Propina: Descubra cómo corregir si el botón Borrar historial y datos del sitio web está atenuado.

10. Reiniciar configuración de la red
A menudo, el problema de las páginas web que no se abren en Safari ocurre debido a alguna configuración de red problemática. La mejor forma de solucionar este problema es restablecer la configuración de red. Hacerlo no afectará a sus datos personales. Solo las configuraciones como Wi-Fi, Bluetooth, etc., se restablecerán a sus valores predeterminados. Deberá configurarlos de nuevo. Descúbrelo en detalle qué sucede al restablecer la configuración de red.
Para restablecer la configuración de red en iPhone y iPad, vaya a Configuración> General> Restablecer> Restablecer configuración de red.

11. Deshabilitar bloqueadores de contenido
Si ha instalado algún bloqueador de contenido en su iPhone o iPad, debería intentar deshabilitarlo por un tiempo. Para hacerlo, vaya a Configuración> Safari> Bloqueadores de contenido. Deshabilítelos todos y vea si puede cargar páginas ahora. Saber que son los bloqueadores de contenido y si debe usarlos en su iPhone.
También debería intentar deshabilitar varias funciones experimentales de Safari una por una. Para eso, vaya a Configuración> Safari> Avanzado> Funciones experimentales.
12. Cambiar el DNS de Wi-Fi
A veces, el problema le ocurre a un servidor DNS configurado incorrectamente. Debe cambiarlo a Google DNS y ver si los sitios web se abren en el navegador Safari.
Para hacerlo, siga estos pasos:
Paso 1: Vaya a Configuración> Wi-Fi.
Paso 2: Toque el icono (i) junto al Wi-Fi problemático. Toque Configurar DNS.


Paso 3: Si se selecciona Automático, toque en Manual> Agregar servidor. Ingrese 8.8.8.8, elimine los existentes y presione Guardar. Si se selecciona Manual, toque Automático.
También en Guiding Tech
Cambiar navegador predeterminado
Estamos seguros de que al menos una de las correcciones anteriores debería resolver los problemas con el navegador Safari. También le sugerimos que si tiene una gran cantidad de pestañas abiertas en el navegador Safari, debería cerrar al menos algunas de ellas. Si el problema continúa, siempre puede usar Chrome y ahora puede incluso conviértalo en su navegador predeterminado.