Arreglar Discord Go Live que no aparece
Miscelánea / / November 28, 2021
Discord se lanzó en 2015 y ha sido popular entre los jugadores debido a su interfaz fácil de usar. Sin embargo, con la actualización reciente, muchos usuarios se enfrentan a un problema de Discord no me dejará salir en vivo. Si usted también es uno de ellos, lo ayudaremos a solucionar el problema de que Discord Go Live no aparece en Windows 10 PC. Entonces, sigue leyendo.
Discordia La aplicación permite a los usuarios chatear con personas que viven en diferentes rincones del mundo a través de llamadas de voz / video y mensajes de texto. Permite a los clientes crear servidores, que consisten en una variedad de canales de voz y texto. Un servidor típico ofrece salas de chat flexibles y canales de voz con temas específicos como chat general o discusiones musicales. Además, puede conectar su aplicación Discord a varios servicios principales, incluidos Twitch, Spotify y Xbox para que sus amigos puedan ver su pantalla y los juegos que juega. Discord es compatible con casi todos los sistemas operativos y también funciona en navegadores de Internet.
- Haga click aquí para descargar Aplicaciones de escritorio de Discord para dispositivos Windows y Mac.
- Puedes descargar Discord iOS o Androide aplicación.

Contenido
- Cómo arreglar Discord Go Live que no aparece.
- Requisitos para Discord Go Live:
- Método 1: asegúrese de que se reconozca el juego que se va a transmitir.
- Método 2: actualizar Windows
- Método 3: habilite la pantalla compartida desde la configuración del usuario
- Método 4: ejecutar Discord como administrador
- Método 5: reinstalar Discord
Cómo arreglar Discord Go Live que no aparece
Una actualización reciente introdujo el Ir a vivir función en Discord que permite a los usuarios transmitir sus sesiones de juego con amigos y comunidades en el mismo canal.
Requisitos para Discord Go Live:
- Tienes que ser miembro de un Canal de voz de Discord para transmitir en ese canal.
- El juego que desea transmitir debe ser Registrado en la base de datos de Discord.
Si cumple con estos requisitos, entonces todos los amigos invitados puede acceder a sus sesiones de juego Go Live. Además, si es el propietario de un servidor, entonces tiene control total sobre quién puede o no unirse a la corriente a través de la configuración de permisos. Dado que la función Go Live todavía está en el Etapa de prueba beta, puede enfrentar fallas comunes como el problema Discord Go live no funciona. En esta sección, hemos compilado una lista de métodos para solucionar el problema de Discord no me deja Go Live y los hemos organizado de acuerdo con la conveniencia del usuario. Entonces, uno por uno, impleméntelos hasta que encuentre una solución que se adapte a sus necesidades.
Método 1: asegúrese de que se reconozca el juego que se va a transmitir
Entonces, la primera sugerencia es habilitar la función Go Live para el juego que desea transmitir en su cuenta de discord. Es posible que no pueda acceder a Go live en Discord si restableció su configuración y no pudo activar la función. Debe habilitar la configuración manualmente para solucionar dicho problema, como se explica a continuación:
1. Lanzamiento Discordia.
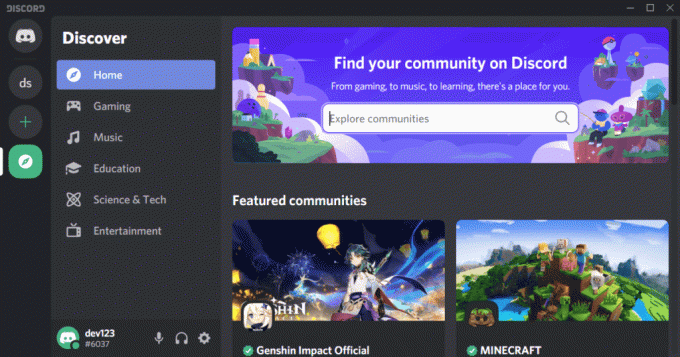
2. Introducir el servidor y abre el juego quieres transmitir.
3A. Ahora, si tu juego ya está Reconocido por Discord, luego haga clic en Ir a vivir.
3B. Si tu juego es no reconocido por Discord:
- Navega al Ir a vivir menú.
- Haga clic en Cambio debajo LO QUE ESTÁS TRANSMITIENDO.
- Seleccione un canal de voz y haga clic en Ir a vivir, Como se muestra abajo
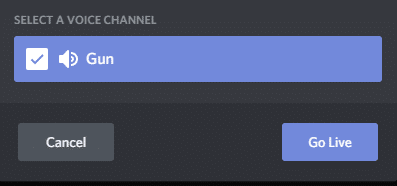
Leer también:Cómo grabar audio de Discord
Método 2: actualizar Windows
Si la versión actual de su Windows está desactualizada / es incompatible con Discord, puede enfrentar un problema de Discord Go Live que no aparece. En este caso, realice una actualización de Windows para solucionar el problema.
1. Clickea en el Comienzo en la esquina inferior izquierda y seleccione Ajustes, como se muestra.

2. Aquí, haga clic en Actualización y seguridad, como se muestra.

3. Haga clic en Busque actualizaciones.

4A. Si su sistema tiene una actualización pendiente, haga clic en Instalar ahora y siga las instrucciones en pantalla para descargar e instalar el Actualizaciones disponibles.

4B. Si su sistema está actualizado, Estás actualizado Se mostrará el mensaje, como se ilustra.

5. Reinicie su sistema e inicie Discord para transmitir en vivo. El error de Discord Go Live no funciona debe resolverse. Si no es así, pruebe la siguiente solución.
Método 3: habilite la pantalla compartida desde la configuración del usuario
También puede solucionar el problema de que Discord Go Live no funciona verificando si la función de compartir pantalla de Discord está habilitada en su dispositivo. Estos son los pasos para hacerlo:
1. Lanzamiento Discordia y haga clic en el icono de engranaje desde la esquina inferior izquierda de la pantalla.
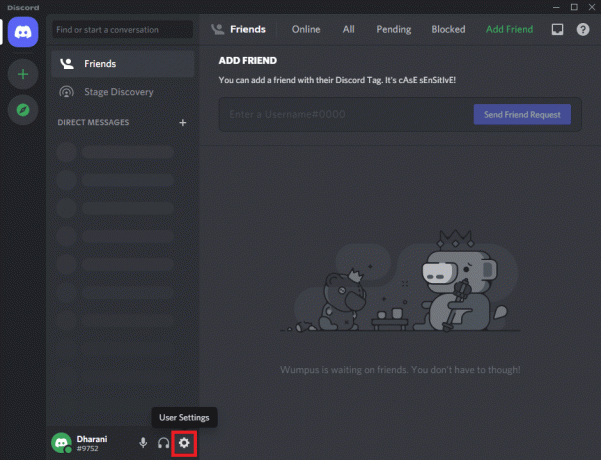
2. Ahora, haga clic en Voz y video en el AJUSTES DE APLICACION menú en el panel izquierdo.

3. Aquí, desplácese hasta el COMPARTIR PANTALLA menú en el panel derecho.
4. Luego, active la configuración titulada Utilice nuestra última tecnología para capturar su pantalla, como se muestra resaltado.

5. Del mismo modo, active H.264Aceleracion de hardware entorno, como se muestra.
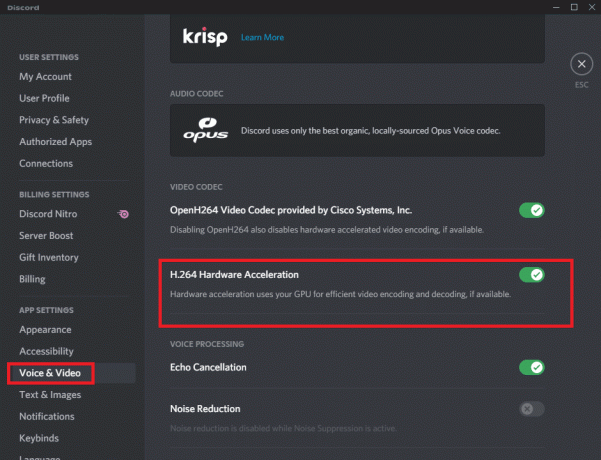
Nota:Aceleracion de hardware utiliza su (Unidad de procesamiento de gráficos) o GPU para una codificación y decodificación de video eficiente, si está disponible. Esta función permitirá que su sistema aproveche el hardware de la computadora cuando su sistema se enfrente a una caída de la velocidad de fotogramas.
Leer también:Cómo salir de un servidor de Discord
Método 4: ejecutar Discord como administrador
Pocos usuarios han informado que puede corregir fallas comunes cuando ejecuta Discord como administrador. Siga los pasos que se enumeran a continuación para configurar Discord para que se ejecute como administrador:
1. Haga clic derecho en el Atajo de discordia y seleccione Propiedades.

2. En la ventana Propiedades, cambie a la Compatibilidad pestaña.
3. Revisa la caja Ejecute este programa como administrador.
4. Finalmente, haga clic en Aplicar> Aceptar para guardar estos cambios, como se muestra resaltado.

Ahora, reinicie el programa para confirmar si esto podría solucionar el error de Discord Go Live que no aparece.
Leer también:Cómo denunciar a un usuario en Discord
Método 5: reinstalar Discord
Si ninguno de los métodos mencionados anteriormente pudo solucionar este problema, puede intentar reinstalar la aplicación. Simplemente siga los pasos que se mencionan a continuación para hacer lo mismo:
1. Ve a la Comienzo menú y tipo aplicaciones y funciones. Haga clic en la primera opción para iniciar Aplicaciones y funciones ventana, como se muestra.

2. Escriba y busque Discordia en el Buscar en esta lista bar.
3. Seleccione Discordia y haga clic en Desinstalar como se muestra a continuación.
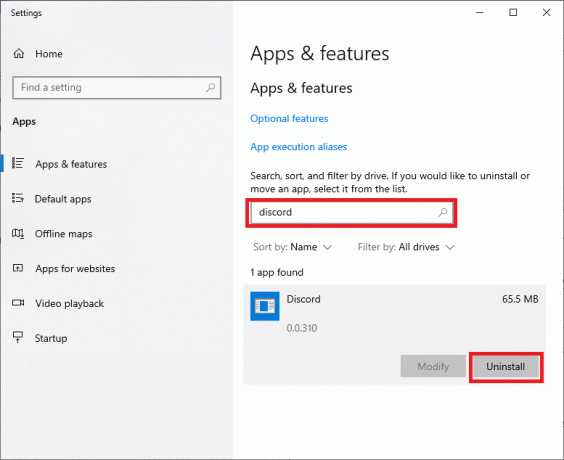
La aplicación Discord ahora se eliminará de su sistema. A continuación, eliminaremos el caché de la aplicación Discord.
4. Escribir y buscar %datos de aplicación% en Búsqueda de Windows bar.

5. Selecciona el Carpeta AppData Roaming y navegar a Discordia.
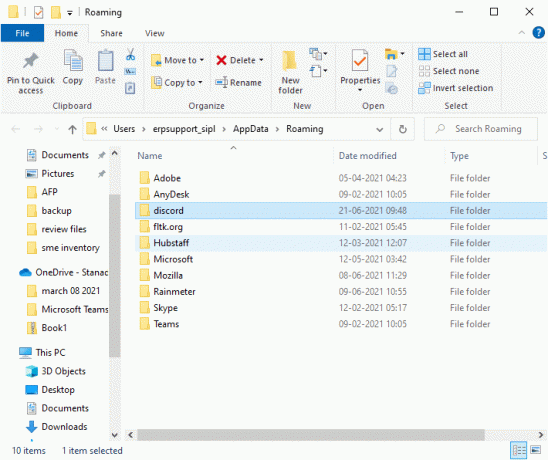
6. Ahora, haga clic derecho sobre él y elija Borrar.
7. Buscar % LocalAppData% y eliminar la carpeta Discord desde allí también.

8. Reinicia tu sistema.
9. Navega al enlace adjunto aquí en cualquier navegador web y Descarga Discord.

10. A continuación, haga doble clic en DiscordSetup (discord.exe) en el Descargas carpeta para instalarlo en su PC con Windows.

11. Acceso usando sus credenciales y disfrute de los juegos y el vapor con amigos.
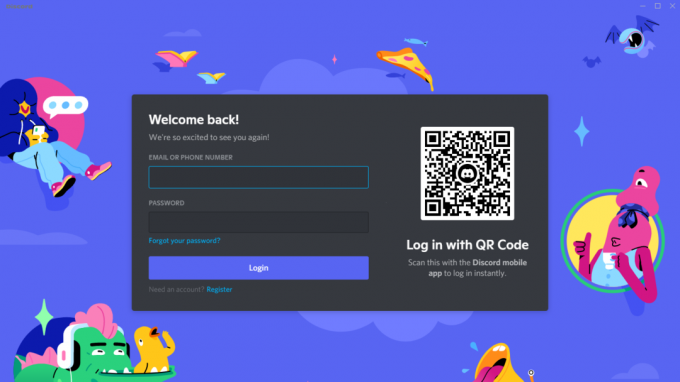
Recomendado:
- Cómo transmitir en vivo en Discord
- Cómo usar los efectos de texto del chat de Skype
- Reparar las notificaciones de discordia que no funcionan
- ¿La superposición de discordia no funciona? ¡10 formas de solucionarlo!
Esperamos que esta guía haya sido útil y haya podido arreglar Discord Go Live que no aparece o no funciona. Háganos saber qué método funcionó mejor para usted. Además, si tiene alguna consulta / sugerencia con respecto a este artículo, no dude en dejarla en la sección de comentarios.



