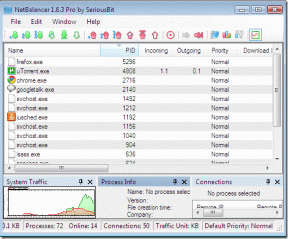5 mejores formas de comparar dos archivos PDF uno al lado del otro
Miscelánea / / November 29, 2021
El formato de archivo PDF ha hecho que sea mucho más fácil enviar y compartir documentos en la web. También permite a los usuarios proteger archivos con contraseña y evitar que otros realicen cambios en el documento original. Pero, ¿cómo compara y encuentra los cambios realizados en un archivo PDF mientras lee o cuando siente que algo ha cambiado sin su conocimiento / aprobación?

Puede comparar archivos PDF de una sola página abriéndolos uno al lado del otro. Pero, ¿y si ambos archivos tienen muchas páginas? Hay muchas aplicaciones para escritorio y web para comparar dos archivos PDF uno al lado del otro.
Vamos a empezar.
1. Adobe Acrobat (web y escritorio)
Si bien puede encontrar Adobe Reader preinstalado en su computadora o fácil de obtener, no tiene una opción de comparación. Adobe Acrobat DC admite la comparación de archivos PDF junto con otras funciones y es un software de pago.

Puede consultar Adobe Acrobat DC para comparar archivos PDF. Instálelo desde el enlace compartido a continuación y ejecútelo. En el menú Herramientas, encontrará la opción Comparar. Después de eso, abra los dos archivos PDF que desea comparar en Acrobat DC.
Obtenga Adobe Acrobat DC

Adobe no solo resaltará los cambios, sino que también creará un informe sobre el resultado para su lectura.

Adobe Acrobat DC está disponible en Windows, macOS y la web. El precio de $ 179.88 por año es más adecuado para aquellos que ya tienen acceso a la suite de Adobe o trabajan con archivos PDF día tras día. De lo contrario, existen otras alternativas que compartiremos a continuación para comparar archivos PDF.
2. Diffchecker (Web y escritorio)
Diffchecker, como su nombre indica, es un sitio con un propósito específico que se enfoca en comparar todo tipo de archivos como PDF, Word, Excel, imágenes, texto sin formato e incluso carpetas. Diffchecker funciona tanto en Windows como en macOS y tiene una aplicación web, que he usado a continuación.
Comience cargando los dos archivos PDF y haga clic en el botón Buscar diferencia.

En lugar de resaltar solo las diferencias, Diffchecker resaltará todo el párrafo y luego también resaltará los cambios, aunque en un tono diferente de verde. Sin embargo, la aplicación web funciona a la perfección y también se carga rápidamente.

El plan gratuito le permitirá usar la aplicación web, mientras que las aplicaciones de escritorio y ciertas funciones avanzadas costarán $ 9 por mes. También tienen un plan empresarial con almacenamiento en la nube, pero es difícil vencer a Adobe en ese frente.
Visita Diffchecker
3. DiffPDF (solo Windows)
Tenemos DiffPDF cubierto antes en GT y continuar recomendándolo a nuestros lectores para realizar análisis en paralelo de archivos PDF para encontrar inconsistencias. La versión gratuita es válida por 20 días, después de los cuales debe comprar la versión paga por una tarifa única de $ 160.
Visita DiffPDF
También en Guiding Tech
4. Dibujable (Web y Windows)
Draftable es un popular software de PDF que ofrece una solución de comparación de documentos de nivel empresarial. Puede comparar archivos PDF, Word y PowerPoint, lo que la convierte en una aplicación poderosa para alguien que tiene que comparar mucho documentos.
Draftable puede detectar cambios realizados en el contenido, el texto, la fuente y el estilo del documento y presentarlos para su análisis uno al lado del otro. También hay una opción para descargar el informe en formato PDF, lo que lo convierte en una opción versátil.
La mejor parte de Draftable es que la versión web es completamente gratuita.

Abra Draftable desde el enlace a continuación, simplemente arrastre y suelte la aplicación de dos archivos PDF y haga clic en el botón Comparar para comenzar el proceso.

Draftable resaltará los cambios en verde, el color del tema de su sitio. Puede elegir resaltar solo las diferencias de contenido, los cambios de estilo o las diferencias de contenido y estilo en la barra lateral derecha, según lo que esté buscando. Otra característica interesante es Sync Scrolling, donde tanto los documentos antiguos como los nuevos se desplazarán juntos de lado uno al lado del otro, por lo que no tiene que hacerlo por separado mientras compara y busca cambios en el PDF archivos.
La aplicación web es gratuita, mientras que la versión de escritorio costará $ 129 por año, pero trae funciones adicionales y funciona sin conexión.
Visitar Draftable
También en Guiding Tech
5. ASPOSE (solo web)
ASPOSE ofrece un conjunto de herramientas PDF en su sitio web de forma gratuita y está respaldado por donaciones. Entre estas herramientas, encontrará la herramienta de comparación. La premisa sigue siendo la misma. Abra el sitio usando el enlace a continuación, arrastre y suelte los dos archivos PDF en los cuadros dados y presione el botón Comparar.

Una vez que ASPOSE haya terminado de ejecutar el diagnóstico, puede descargar los resultados en formato PDF, ver las diferencias en línea y también enviarlo a una ID de correo electrónico de su elección.

ASPOSE funciona a la perfección y resalta las diferencias en el archivo PDF, sin embargo, no hay una comparación lado a lado disponible, como puede haber notado en la captura de pantalla anterior. Eso es un poco limitante, pero aún puede usarlo para una comparación rápida de archivos PDF.
Visitar ASPOSE
También en Guiding Tech
Tenga en cuenta los cambios
Hay muchas aplicaciones para comparar archivos PDF uno al lado del otro. Al igual que Adobe y Draftable, algunos de ellos funcionan tanto en la web como en el escritorio, mientras que otros solo funcionan en la web. Si está de acuerdo con el uso de una aplicación web, le recomendamos Draftable. La interfaz de usuario está pulida, las funciones son ricas y realmente le permite realizar comparaciones en paralelo de archivos PDF y Word y PowerPoint. Una característica única que falta en otras aplicaciones que cubrimos aquí. Adobe Acrobat DC es caro pero potente y útil para usuarios empresariales.
Entonces, ¿qué herramienta estás usando para comparar archivos PDF?
A continuación: ¿Recibió un PDF que se suponía que debía editar y enviar? A continuación, le mostramos cómo puede convertir un archivo PDF en un documento de Word utilizando herramientas en línea.