Habilitar o deshabilitar el informe de errores de Windows en Windows 10
Miscelánea / / November 28, 2021
Habilite o deshabilite el informe de errores de Windows en Windows 10: Cuando su sistema falla o deja de funcionar o responder, Windows 10 envía automáticamente el registro de errores a Microsoft y verifica si hay una solución disponible para ese problema en particular. Todos estos eventos son manejados por Windows Error Reporting (WER), que es una infraestructura de retroalimentación flexible basada en eventos que registra información sobre fallas o fallas del software de los usuarios finales.
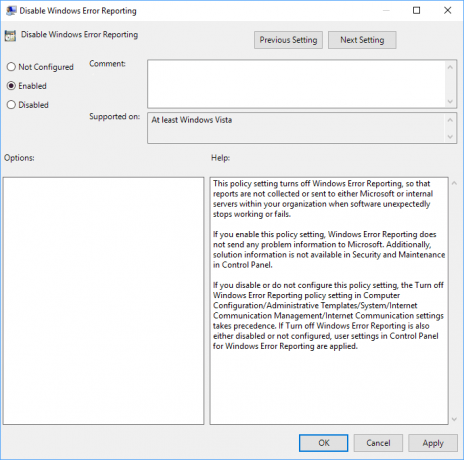
Los datos recopilados por Windows Error Reporting se analizan para recopilar más información sobre los problemas de hardware y software que Windows puede detectar, luego esta información se envía a Microsoft y cualquier solución disponible al problema se envía al usuario desde Microsoft. De todos modos, sin perder tiempo, veamos Cómo habilitar o deshabilitar el informe de errores de Windows en Windows 10 con la ayuda del tutorial que se enumera a continuación.
Contenido
- Habilitar o deshabilitar el informe de errores de Windows en Windows 10
- Método 1: habilitar o deshabilitar el informe de errores de Windows en el Editor del registro
- HKEY_LOCAL_MACHINE \ SOFTWARE \ Microsoft \ Windows \ Informe de errores de Windows \
- Método 2: habilitar o deshabilitar el informe de errores de Windows en el Editor de políticas de grupo
Habilitar o deshabilitar el informe de errores de Windows en Windows 10
Asegurate que crear un punto de restauración por si acaso algo sale mal.
Método 1: habilitar o deshabilitar el informe de errores de Windows en el Editor del registro
1.Presione la tecla de Windows + R y luego escriba regedit y presione Enter para abrir Editor de registro.

2.Vaya a la siguiente clave de registro:
HKEY_LOCAL_MACHINE \ SOFTWARE \ Microsoft \ Windows \ Informe de errores de Windows \
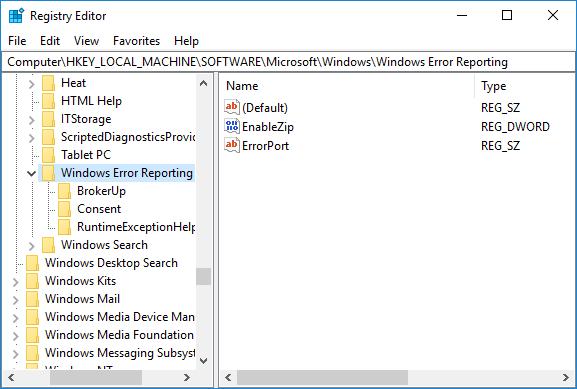
3.Haga clic derecho en Informe de errores de Windows luego seleccione Nuevo> Valor DWORD (32 bits).
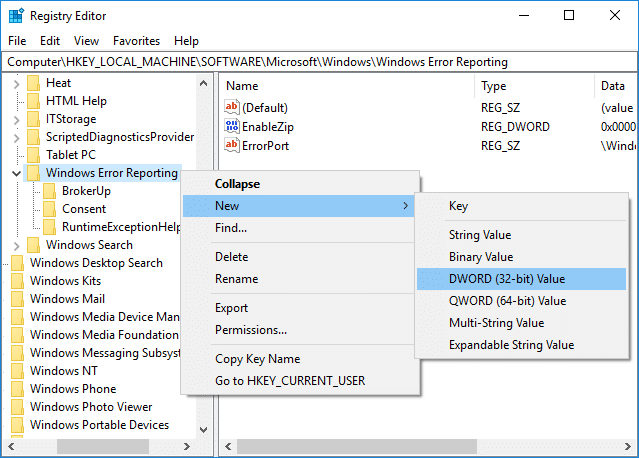
4.Nombra esto DWORD como Deshabilitado y presione Enter. Haga doble clic en DWORD deshabilitado y cambie su valor a:
0 = encendido
1 = Apagado

5.Para deshabilitar el informe de errores de Windows en Windows 10 cambie el valor del DWORD anterior a 1 y haga clic en Aceptar.
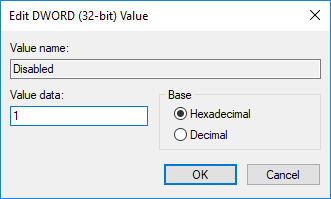
Nota: En caso de que desee habilitar el informe de errores de Windows en Windows 10, simplemente haga clic con el botón derecho en DWORD desactivado y seleccione Borrar.
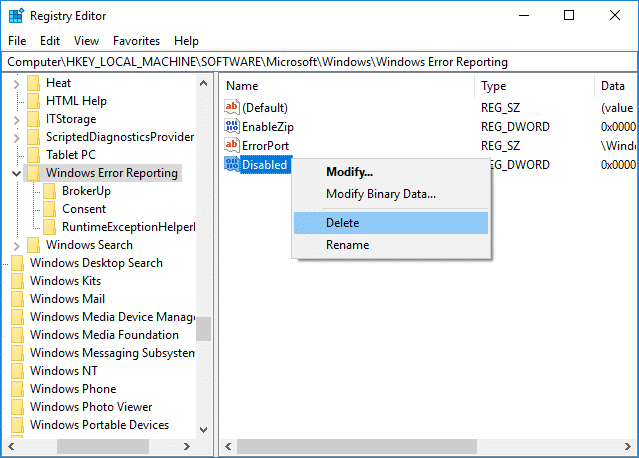
6.Cierre el Editor del Registro y reinicie su PC para guardar los cambios.
Método 2: habilitar o deshabilitar el informe de errores de Windows en el Editor de políticas de grupo
Nota: Este método no funcionará para los usuarios de Windows 10 Home Edition, solo funcionará para Windows 10 Pro, Education y Enterprise Edition.
1.Presione la tecla de Windows + R y luego escriba gpedit.msc y presione Entrar para abrir el Editor de políticas de grupo.

2.Vaya a la siguiente ubicación:
Configuración del equipo> Plantillas administrativas> Componentes de Windows> Informe de errores de Windows
3.Asegúrese de seleccionar Informe de errores de Windows y luego, en el panel de la ventana derecha, haga doble clic en Desactive la política de informe de errores de Windows.
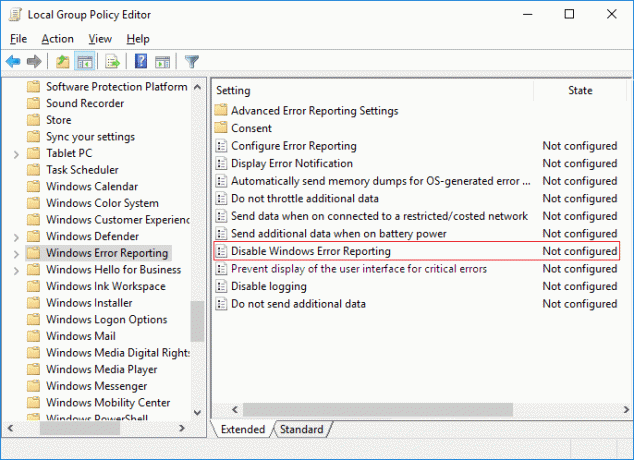
4.Ahora cambie la configuración de la política Desactivar informe de errores de Windows de acuerdo con:
Para habilitar el informe de errores de Windows en Windows 10: seleccione No configurado o Habilitado
Para deshabilitar el informe de errores de Windows en Windows 10: seleccione Deshabilitado
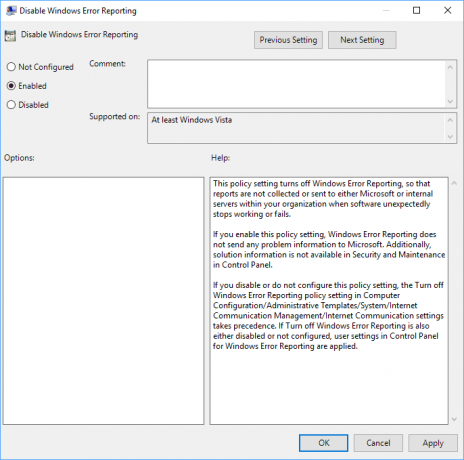
Una vez que haya seleccionado las opciones adecuadas, haga clic en Aplicar y luego en Aceptar.
Recomendado:
- Habilitar o deshabilitar el panel Emoji en Windows 10
- Cifre archivos y carpetas con el sistema de cifrado de archivos (EFS) en Windows 10
- Habilitar o deshabilitar la indexación de archivos cifrados en Windows 10
- Haga una copia de seguridad de su certificado y clave EFS en Windows 10
Eso es todo lo que ha aprendido con éxito Cómo habilitar o deshabilitar el informe de errores de Windows en Windows 10 pero si aún tiene alguna pregunta con respecto a esta publicación, no dude en hacerla en la sección de comentarios.



