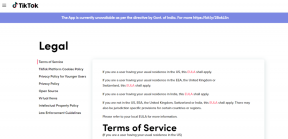7 mejores soluciones para Apple Music que no funcionan en Mac
Miscelánea / / November 29, 2021
Varias cosas pueden salir mal con Apple Music en su computadora y teléfono inteligente. Hemos escrito un puñado de guías de solución de problemas para solucionar numerosos problemas de Apple Music; puedes verlos en esta página. En esta guía, el objetivo es lograr que Apple Music funcione correctamente en tu Mac.

Entonces, si algunas secciones, características o funcionalidades de Apple Music no funcionan correctamente en su Mac, consulte las soluciones a continuación.
Nota: Estas soluciones se aplican tanto a iTunes como a Apple Music; depende de cómo esté etiquetada la aplicación en su Macbook (o versión de macOS).
1. Forzar salida de Apple Music
Supongamos que no puede reproducir canciones en Apple Music o quizás la aplicación se está congelando o funciona mal en general, le recomendamos que cierre la aplicación a la fuerza como primera línea de acción. Puede hacer esto desde la base de la Macbook o el Monitor de actividad.
Si hay un pequeño punto debajo del ícono de Apple Music en el Dock, significa que la aplicación aún se está ejecutando en segundo plano. Para forzar el cierre de la aplicación, simplemente toque el icono con dos dedos y seleccione Salir.

Para forzar el cierre de Apple Music desde el Monitor de actividad, siga los pasos a continuación.
Paso 1: Toque el icono de búsqueda en la esquina superior derecha de la barra de menú para iniciar la búsqueda de Spotlight. Alternativamente, la búsqueda de Spotlight también se puede iniciar rápidamente usando el método abreviado de teclado Comando + barra espaciadora.

Paso 2: A continuación, escriba Monitor de actividad en la barra de búsqueda de Spotlight y presione Retorno en su teclado o simplemente haga doble clic en Monitor de actividad en el resultado.

Paso 3: Busque y seleccione Apple Music o iTunes de la lista de aplicaciones en la sección CPU del Monitor de actividad. A continuación, toque el icono x en la esquina superior izquierda.

Paso 4: Seleccione Forzar salida en la ventana emergente que aparece en la pantalla.

Eso cerrará todos los procesos relacionados con Apple Music en tu Mac. Ahora, inicie Apple Music nuevamente y verifique si la aplicación ahora funciona y reproduce canciones correctamente.
2. Volver a habilitar la biblioteca de sincronización
Apple Music sincroniza su biblioteca de canciones con otros dispositivos conectados a su cuenta. Es posible que no pueda reproducir canciones si hay algún problema con el proceso de sincronización de la aplicación. Sin embargo, una forma fácil de solucionarlo es reiniciar la sincronización de la biblioteca, es decir, deshabilitar y volver a habilitar la sincronización de la biblioteca. Eso también ayuda a solucionar problemas de Apple Music en iPhone (y iPad) también. A continuación, le indicamos cómo hacerlo en Mac.
Paso 1: Inicie Apple Music y toque iTunes en la esquina superior izquierda de la barra de menú.

Paso 2: A continuación, seleccione Preferencias en el menú contextual.

Eso abrirá el menú de configuración de iTunes.
Paso 3: En la pestaña General, desmarque la opción 'Biblioteca de música de iCloud' y toque Aceptar.

Paso 4: Espere unos segundos y luego repita el paso # 1 - paso # 3. Después de eso, marque la opción 'Biblioteca de música de iCloud' y toque Aceptar para guardar los cambios.

Eso recargará y actualizará su Biblioteca de música de iCloudy elimine cualquier error relacionado con la sincronización que provoque que Apple Music no funcione correctamente.
3. Eliminar el caché de la biblioteca de música de Apple
Algunos usuarios pueden hacer que Apple Music vuelva a funcionar en su Mac eliminando los archivos / carpetas de caché de la aplicación. Debería intentar esto si ninguno de los métodos anteriores le ayuda. Antes de continuar, asegúrese de que la aplicación iTunes esté cerrada.
Paso 1: Utilice el método abreviado de teclado 'Comando + barra espaciadora' para iniciar la búsqueda de Spotlight. Pega el directorio (~ / Biblioteca / Cachés) en la barra de búsqueda y presione Retorno en su teclado.

Eso abrirá la carpeta que contiene los archivos en caché para todas las aplicaciones instaladas en su Mac.
Paso 2: A continuación, busque la carpeta con iTunes o Apple_Music al final y haga doble clic para abrir.

Paso 3: Seleccione todos los archivos de la carpeta y muévalos a la papelera.

Alternativamente, puede hacer una copia de seguridad moviéndolos a otra carpeta en su computadora.
4. Actualizar macOS
La aplicación iTunes está optimizada para funcionar en Mac con OS X versión 10.10.5 o superior. Es posible que Apple Music no funcione correctamente si su dispositivo tiene un nivel inferior. Además, Apple lanza actualizaciones de software para eliminar errores que afectan a Apple Music y otras aplicaciones. Y esa es su mejor oportunidad para hacer que Apple Music vuelva a funcionar si todas las demás soluciones fallan.
Siga los pasos a continuación para actualizar macOS de su dispositivo.
Paso 1: Toca el logotipo de Apple en la esquina superior izquierda de la barra de menú y selecciona "Acerca de esta Mac".

Paso 2: A continuación, seleccione Actualización de software.

Asegúrese de que su dispositivo esté conectado a Internet.
Paso 3: Toque Actualizar ahora en la página de actualización de software para descargar e instalar las actualizaciones disponibles.

5. Verificar almacenamiento
Como cualquier otra aplicación, Apple Music tiene un requisito mínimo de almacenamiento para un rendimiento eficiente. Para usar Apple Music o iTunes, Apple recomienda que tenga al menos 400 MB de espacio libre en disco en su computadora. A continuación, le indicamos cómo verificar el estado de almacenamiento de su Mac.
Paso 1: Toca el logotipo de Apple en la esquina superior izquierda de la barra de menú y selecciona "Acerca de esta Mac".

Paso 2: Navegue a la sección Almacenamiento y verifique la cantidad de espacio de almacenamiento disponible.

Si está cerca de 400 MB o menos, debe eliminar los archivos redundantes para liberar espacio de almacenamiento en su Mac. Tenemos un par de guías útiles que hemos vinculado a continuación. Échales un vistazo.
- 8 formas de liberar espacio en disco en tu Mac de 128 GB
- Cómo eliminar archivos de forma permanente de una Mac
- 2 mejores formas de buscar y eliminar archivos duplicados en Mac
- 5 formas sorprendentes de ejecutar su Mac como nuevo con CleanMyMac X
- Las 7 mejores aplicaciones macOS útiles para optimizar su Mac
- Cómo eliminar archivos adjuntos de la manera correcta en la aplicación Mail de Mac para liberar espacio en disco
6. Ver la suscripción a Apple Music
Esto es bastante claro: no puede acceder / reproducir canciones en Apple Music con una suscripción caducada. Inicie la App Store y verifique que su suscripción a Apple Music esté activa.
Paso 1: Abra Apple Music y toque el nombre de su perfil en la esquina inferior izquierda.

Paso 2: A continuación, haga clic en Ver información en la esquina superior derecha.

Paso 3: En la página Información de la cuenta, desplácese hasta la sección Suscripción y toque Administrar.

Eso revelará el estado de su suscripción a Apple Music.
Paso 4: Comprueba que tu suscripción a Apple Music sea Activa. De lo contrario, toque el botón Editar para suscribirse o renovar su suscripción.

7. Verificar el estado del servidor
Finalmente, verifique que el servidor de Apple Music esté funcionando. El tiempo de inactividad del servicio o la interrupción del servicio por parte de Apple pueden provocar un mal funcionamiento de iTunes o Apple Music. Visite la página de estado del sistema de Apple para comprobar que Apple Music y otros servicios relacionados (por ejemplo, Apple ID, iTunes Match, radio Apple Music, suscripciones a Apple Music y iTunes Store) son en línea / disponible.

Haz sonar la música
Como se mencionó anteriormente, muchas cosas podrían salir mal con Apple Music en su Mac. Sin embargo, lo bueno es que los problemas siempre se pueden solucionar. Siempre. Al menos uno de los métodos anteriores debería funcionar para ti. Pruébelos y díganos cuál es.
A continuación: ¿Sabías que puedes transmitir Apple Music a través de cualquier navegador web? Lea el artículo a continuación para averiguar qué hace diferente el reproductor Apple Music Web y si debe comenzar a usarlo.