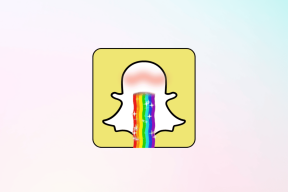Las 5 mejores formas de solucionar el problema de Windows 10 no pasará al modo de suspensión
Miscelánea / / November 29, 2021
Windows 10 ofrece tres opciones de descanso; apagar, hibernar y modo de suspensión. Su computadora usa menos energía, ahorra energía y le permite volver a trabajar en segundos con el modo de suspensión. Sin embargo, a veces, su computadora no ingresará al modo de suspensión. Pruebe estas correcciones si está experimentando que no irá a problemas del modo de suspensión en Windows 10.

Con los principales beneficios del modo de suspensión, es importante que funcione perfectamente en su PC. Si nota un cambio repentino en la forma en que su computadora entra en suspensión, restablezca las opciones de energía. También puede utilizar el solucionador de problemas para detectar y arreglar el problema. Además, verifique el estado de los periféricos externos para evitar que activen su computadora.
1. Habilitar manualmente el modo de suspensión
Una actualización o instalación del programa puede cambiar erróneamente la configuración de energía. Para restablecer estas opciones, habilite el modo de suspensión manualmente a través de la configuración de Windows. Así es como puede hacerlo.
Paso 1: Haga clic en la pestaña Inicio de Windows y seleccione Configuración.

Paso 2: En la siguiente ventana, presione Sistema.

Paso 3: Haga clic en Encender y dormir en el panel izquierdo. En el panel de la derecha, seleccione el tiempo de suspensión seleccionando las opciones de 'Cuando está enchufado, la PC se apaga después' y 'Con energía de la batería'.

Reinicie su computadora y observe si el dispositivo entra en suspensión normalmente. Si no es así, pruebe estas otras correcciones.
2. Evite que el mouse active la computadora
Los dispositivos conectados, como el mouse y el panel táctil, pueden afectar el modo de dormir de su computadora. Para asegurarse de que el movimiento de estos dispositivos no interfiera con la configuración de suspensión, siga estos pasos.
Paso 1: Haga clic con el botón derecho en el botón Inicio de Windows para ubicar el Administrador de dispositivos y haga clic en él.

Paso 2: Busque ratones y otros dispositivos señaladores y expanda la lista. Haga clic derecho en su dispositivo de destino y presione Propiedades.

Paso 3: Haga clic en la pestaña Administración de energía y desmarque "Permitir que este dispositivo active la computadora".

Presione OK para guardar los cambios, y esto evitará que los dispositivos externos activen su computadora.
3. Deshabilitar la suspensión híbrida
La función de suspensión híbrida de Windows permite que su PC hibernar y dormir sin problemas. Pero hay casos en los que el modo afecta la secuencia de suspensión de su PC. Al desactivar la función híbrida, puede permitir que su computadora duerma normalmente.
Paso 1: Vaya a la configuración de Windows, haga clic en Sistema y seleccione la opción Encendido y suspensión. En la barra del lado derecho, haga clic en Configuración de energía adicional.

Paso 2: En el plan de energía equilibrado, haga clic en Cambiar la configuración del plan.

Paso 3: Toca Cambiar la configuración avanzada de energía

Paso 4: Expanda la opción Suspensión y amplíe aún más la opción Permitir suspensión híbrida.
Paso 5: Desactive las opciones 'Con batería' y 'Enchufado', luego presione Aceptar y Aplicar para actualizar los cambios.

Paso 6: En la misma página, ubique la configuración de Multimedia y expándala.
Paso 7: En la opción Al compartir medios, 'Permitir que la computadora entre en suspensión' tanto para el plan de energía con batería como enchufado.
Paso 8: Complete el proceso presionando Aceptar y luego Aplicar.

4. Utilice el solucionador de problemas para solucionar el problema
Si no puede averiguar por qué su computadora no se apaga, intente ejecutando el solucionador de problemas. El solucionador de problemas escaneará su sistema, detectará y solucionará los problemas no tan obvios. Así es como puede hacerlo.
Paso 1: Abra la Configuración de Windows y seleccione Actualización y seguridad.

Paso 2: En el panel izquierdo, seleccione Solucionar problemas, luego muévase al panel derecho y haga clic en Solucionadores de problemas adicionales.

Paso 3: Seleccione Energía, luego haga doble clic en Ejecutar el solucionador de problemas para comenzar el proceso.

5. Personalizar configuraciones de energía adicionales
Puede personalizar configuraciones de energía adicionales cambiando cuando la computadora está inactiva. Elegir un período de tiempo específico ayuda a su PC a saber cuándo debería tomar un descanso.
Paso 1: Vaya a Configuración de Windows, luego Sistema y seleccione Encendido y suspensión. A continuación, haga clic en Configuración de energía adicional en el panel de la derecha.

Paso 2: Haga clic en Cambiar cuando la computadora esté inactiva.

Paso 3: Asegúrese de que las opciones "Poner la computadora en suspensión" no estén configuradas en Nunca. Si es así, cambie la duración seleccionando un tiempo específico.

Si después de estas configuraciones su computadora aún no pasa al modo de suspensión, restaure la configuración predeterminada. Así es como puede hacerlo.
Paso 4: En la ventana Editar configuración del plan, haga clic en Restaurar la configuración predeterminada para este plan.

Paso 5: Toque Sí, espere a que se complete el proceso y haga clic en Guardar para actualizar.
Nota: Restaurar sus opciones de energía a su función predeterminada entregará configuraciones que pueden haber funcionado anteriormente para su PC.
Ponga su computadora a dormir
Las soluciones anteriores deberían ayudar a solucionar los problemas del modo de suspensión que no entra en Windows 10. Además, actualice Windows para que tenga las últimas funciones y correcciones de seguridad. Además, verifique el estado de sus dispositivos externos como el mouse, el panel táctil o la impresora para no reactivar su computadora inesperadamente.