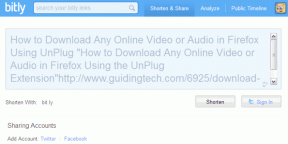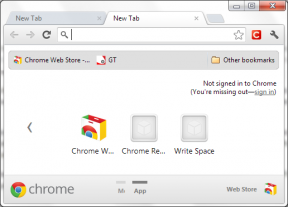Cómo personalizar el menú de inicio de Windows 10
Miscelánea / / November 29, 2021
Windows es conocido por su Menú de inicio y el buen botón de inicio para años. Pero en la última variante de Windows, Windows 8, lanzó una bomba sobre sus usuarios y salió con una versión completa. Pantalla de inicio para compatibilidad con tabletas. Además, faltaba el botón de Inicio, la opción de encendido se había ido y todos estaban en un estado de pánico o confusión sobre lo que estaban tratando.

Windows 8.1 recuperó el botón Inicio, pero la pantalla de Inicio seguía siendo molesta para los usuarios de computadoras de escritorio y portátiles. Con Windows 10, Microsoft entendió que los usuarios quieren flexibilidad. Pocos preferirían la pantalla de inicio completa, mientras que a otros les gustaría el menú simple. La pantalla de inicio de Windows 10 pasó por muchos cambios en la versión beta y finalmente tenemos un producto pulido con increíbles opciones de personalización.
Así que echemos un vistazo a algunas de estas opciones de personalización que podemos obtener en el menú Inicio de Windows 10.
Cambiando la apariencia
En comparación con Windows 7 y 8.1, el menú Inicio de Windows 10 es altamente personalizable. Puede cambiar su tamaño, cambiar los colores y agrupar mosaicos como desee. Puede cambiar su tamaño directamente usando la opción de cambio de tamaño usando el mouse en los bordes de los mosaicos. Se puede ampliar dejando solo el 30% de la propiedad inmobiliaria en cualquiera de los bordes. Si desea ir por más, simplemente habilite el menú Inicio de la pantalla de relleno que veremos más adelante.


El color del menú Inicio se puede cambiar desde Personalizado > Colores. Cualquier color que elija aquí se tomará como el color del menú Inicio junto con los mosaicos que no admiten la actualización en vivo. No hay opción para colorear los mosaicos por separado y solo se permite un color sólido como para la última actualización. Existe una opción para elegir colores automáticamente según el fondo, si se siente flojo.

Buen consejo: Mira como puedes dar colores a la prominente barra de título blanca de Windows 10.
Anclar carpetas de biblioteca al menú Inicio
Windows 7 solía proporcionar acceso a algunas carpetas directamente desde el menú Inicio, como Video, Descargas y Imágenes. Estas carpetas no se agregan al menú Inicio de Windows 10 de forma predeterminada. Tienes el Ajustes y Explorador de archivos solo de forma predeterminada en el menú Inicio. Pero hay un amplio espacio para colocar algunas de las carpetas de uso común. La opción para agregar estas carpetas se puede encontrar en Windows Ajustes.
Para agregar las carpetas, haga clic derecho en el escritorio y elija el Personalizar opción. Aquí navegue a la sección Inicio y haga clic en la opción Elija qué carpetas aparecen en Inicio.

Ahora todo lo que necesita hacer es activar el interruptor en los elementos que le gustaría agregar.

Lo que debe tener en cuenta aquí es que, cuantas más carpetas agregue en el menú de inicio, se eliminarán de los elementos más utilizados. Pero nuevamente, dependerá del espacio que quede para los íconos, y si su menú de Inicio es lo suficientemente grande, no perderá nada.

Anclar la configuración de Windows al menú Inicio
Al igual que las carpetas de uso frecuente, también puede fijar la configuración que se cambia con frecuencia. En los primeros días con Windows 10, se encontrará modificando mucho la configuración y anclarlos en el menú podría ayudar mucho. Para anclar una configuración moderna de Windows específica, abra la específica que necesita, simplemente haga clic derecho sobre ella y seleccione la opción Alfiler para comenzar.

Estas configuraciones no aparecerán en el menú principal de Inicio (la sección de la izquierda) pero se agregarán como un mosaico a la derecha. Del mismo modo, también puede agregar la configuración tradicional desde el Panel de control con el mismo clic derecho> Alfiler para comenzar opción.

Recuperar la pantalla de inicio
Si es un fanático de la pantalla de inicio de pantalla completa de Windows 8, o si desea utilizar la vista de pantalla completa en una tableta, esto también se puede lograr. Haga clic derecho en el escritorio y elija Personalizar. Aquí, navega hasta el Comienzo opción y seleccione la opción Usar pantalla completa de inicio.

Eso es todo, recuperarás tu Windows 8 como la pantalla de inicio. Pero aún así, puede usar todas las opciones de la barra lateral izquierda.

Agrupando los Azulejos
Si a ti te gustaría agrupar fichas similares juntas, al igual que los juegos y la configuración, puede hacerlo con solo arrastrar y soltar. Una vez que haya agregado mosaicos al menú, haga clic y arrástrelo hasta la parte inferior del menú Inicio. Al final, verá un separador horizontal que solo aparecerá cuando esté en el borde inferior del menú Inicio.

Suelta el mosaico allí y se agregará como un nuevo grupo. A continuación, puede cambiar el nombre del grupo y agregarle más mosaicos.
Conclusión
Eso fue prácticamente todo sobre la nueva personalización del menú Inicio de Windows 10. Pero si cree que nos hemos perdido algo, comencemos una discusión en nuestro formulario para que todos puedan unirse.