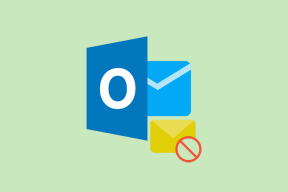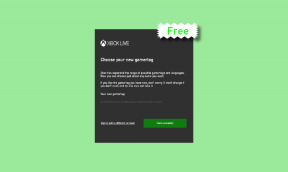Los 11 mejores atajos de teclado de Evernote para Windows y Mac
Miscelánea / / November 29, 2021
Evernote no necesita presentación, especialmente para nuestros lectores habituales. Ha sido la elección preferida por la mayoría para tomar notas y organizar archivos. La gente lo usa esencialmente como un segundo cerebro entre sus dispositivos. La popularidad de Evernote se vio afectada debido a problemas de privacidad y con la llegada de software de productividad modular como Noción, Coda, Milanoteetc. Pero el servicio sigue siendo la primera opción para los usuarios avanzados debido a múltiples razones.

Evernote está disponible en todas las plataformas, lo que lo convierte en un producto multiplataforma perfecto. El software también viene con un montón de atajos de teclado para llevar la productividad del usuario al siguiente nivel.
En esta publicación, vamos a hablar sobre los once principales atajos de teclado de Evernote que puedes usar en Windows PC y Mac. También mencionaremos un truco para personalizar los atajos de teclado para que se adapten a sus preferencias. Empecemos.
1. Crear nota rápida
Evernote permite la posibilidad de tomar notas rápidas a través de macOS. Puede usar la combinación de Control + Comando + N en Mac o Ctrl + Alt + N método abreviado de teclado en Windows para abrir la ventana emergente y tomar una nota rápida. Como puede ver en la imagen, macOS fija la aplicación Evernote para un acceso rápido en la barra de menú y, con este acceso directo, puede abrir, tomar una nota rápida y guardarla en Evernote. ¡Limpio! ¿No es así?

2. Crear nueva etiqueta
Las etiquetas son una parte integral de la experiencia de Evernote. Es una de las razones por las que la mayoría de los usuarios de Evernote adoran la plataforma. Las etiquetas facilitan la organización y la búsqueda en cientos de notas. Puede tocar la opción Crear etiqueta o, mejor aún, usar las teclas Ctrl + Comando + T en Mac o Ctrl + Alt + T en Windows. Lo uso todo el tiempo.

También en Guiding Tech
3. Sincronizar Evernote
Normalmente no tengo ningún problema con Evernote sincronización. El servicio ha sido sólido como una roca para mí. Pero si tiene problemas de sincronización por su parte, puede usar Ctrl + Comando + S en Mac o F9 para Windows para sincronizar la nota manualmente. Continúe monitoreando la experiencia de sincronización para averiguar si el error fue temporal o si necesita su atención inmediata.
4. Ir al cuaderno
La mayoría de los usuarios de Evernote crean varios blocs de notas para organizar las notas. Puede tocar el ícono del Cuaderno en la barra lateral o usar Comando + J en Mac o Ctrl + Shift + N en el atajo de teclado de Windows para pasar por varios cuadernos. Si está trabajando con docenas de cuadernos, este acceso directo es imprescindible para usted.

5. Búsqueda rápida
Después de probar varios aplicaciones para tomar notas, He llegado a la conclusión de que Evernote ofrece la mejor experiencia de búsqueda. Difícilmente falla en encontrar la nota que busco. Puede tocar el ícono de búsqueda en la parte superior o usar Opción + Comando + F en Mac o Ctrl + Q en Windows para buscar rápidamente la nota.

6. Resaltador de texto
Uso el iluminador de Evernote todo el tiempo. Puedes seleccionar rápidamente la palabra u oraciones en Evernote y usar el ícono Resaltar en el editor de notas. Aún mejor, presione Control + Comando + H en Mac o Ctrl + Shift + H en Windows para resaltar rápidamente el texto seleccionado.

También en Guiding Tech
7. Insertar fecha y hora
Mientras crea notas en Evernote, es posible que desee insertar la fecha y la hora para realizar un seguimiento de la marca de tiempo. Con este atajo de teclado, puede agregar rápidamente la hora y fecha actuales a la nota. Use Alt + Shift + D en Windows o Comando + Shift + D en Mac para agregar la fecha. Para agregar tiempo, use las teclas Opción + Comando + Mayús + D en Mac.
8. Insertar regla horizontal
Evernote te permite agregar un divisor en la nota. Al trabajar con notas largas, a menudo es recomendable utilizar líneas de ruptura en las notas. Se puede usar Command + Shift + H en Mac o Ctrl + Shift + - (menos) en Windows para agregar una regla horizontal o una línea en Evernote.

9. Cifrar el texto seleccionado
¿Sabes que Evernote te permite cifrar texto en una nota? Es imprescindible para mantener los datos confidenciales a salvo de extraños. Puede seleccionar el texto, usar el método abreviado de teclado Comando + Mayús + X para Mac o Ctrl + Mayús + X para Windows, elegir una frase de contraseña de cifrado y listo.

El texto se convertirá en un mensaje cifrado que se abre solo con la contraseña. Para eliminar el cifrado, haga clic con el botón derecho en la frase y seleccione descifrar texto de forma permanente.
10. Detalles de nota abierta
Utilizo esta opción todo el tiempo. Cuando trabajo en una nota de publicación de blog, a menudo necesito mirar el recuento de palabras. De forma predeterminada, Evernote no muestra el recuento de palabras de la nota en la pantalla principal. Debe ir a los detalles de la nota para encontrar información como el tamaño, el recuento de palabras, las etiquetas, el estado de sincronización y más.

Use Comando + Mayús + I en Mac o Ctrl + Mayús + I en Ventanas para abrir rápidamente el panel de detalles de la nota.
También en Guiding Tech
11. Agregar emojis a la nota
Agregar emojis a una nota agrega un toque divertido y personal. De forma predeterminada, Evernote no ofrece un selector de emoji, pero siempre puedes usar el método abreviado de teclado del nivel del sistema operativo para acceder al menú de emoji. Use Ctrl + Comando + Espacio en Mac o Windows +. Sistema operativo Windows para abrir el menú del selector de emoji y agregarlos a Evernote.

Bono: personalizar atajos de teclado
Evernote también te permite eliminar y personalizar los atajos de teclado según tus preferencias. En Mac, toque el icono de Evernote en la barra de menú y vaya a la preferencia de la aplicación. Seleccione atajos de teclado. Aquí encontrará la lista de atajos de teclado. Toque la marca "x" para eliminarlos y luego use su combinación preferida de teclas para establecer un nuevo atajo para la función.

Usa Evernote como un profesional
Como puede ver en la lista anterior, es un placer usar Evernote con estos atajos de teclado. Anótelos, memorícelos e impleméntelos en su rutina para ver cómo su productividad aumenta gradualmente y ahorra preciosos segundos y clics.
A continuación: El principal rival de Evernote, OneNote también ofrece atajos de teclado. Lea la publicación a continuación para encontrar los 13 atajos de teclado principales para Windows y Mac.