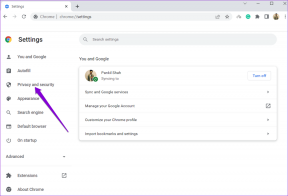Las 9 mejores correcciones para la barra de tareas de Windows 10 que no se esconden en pantalla completa
Miscelánea / / November 29, 2021
Usar el modo de pantalla completa en Windows 10 es simple. No quieres distracciones y quieres concentrarte en lo que tienes delante. La gente suele optar por modo de pantalla completa mientras juega o mira videos. Puede realizar ambas actividades dentro de su navegador favorito como Chrome, o algún reproductor de video como VLC en su PC. Sin embargo, es un dolor de vista para los ojos cuando la barra de tareas está no esconderse en pantalla completa, especialmente cuando está transmitiendo contenido o jugando.

Varios usuarios se enfrentan a este problema en el que la barra de tareas no se oculta en el modo de pantalla completa. Eso arruina la experiencia, sobre todo cuando puedes ver todos esos iconos con notificaciones constantes que los hacen parpadear. En cualquier caso, no queremos eso.
Veamos cómo podemos resolver que la barra de tareas de Windows 10 no se esconda en el error de pantalla completa.
1. Actualizar y reiniciar Windows
Asegúrese de que su PC esté ejecutando la última versión de Windows. Presione la tecla de Windows + I para abrir Configuración y haga clic en Actualización y seguridad.

Si hay una actualización, debería verla allí o puede buscarla manualmente haciendo clic en el botón Buscar actualizaciones. Si hay alguna, le sugiero que instale las actualizaciones inmediatamente y luego vuelva a intentar el modo de pantalla completa para ver si la barra de tareas se oculta o no.
2. Prueba Autohide
Windows 10 ofrece muchas formas de personalizar su PC, y una de ellas es la capacidad de ocultar la barra de tareas automáticamente cuando no la está usando. Esto significa que la barra de tareas solo se mostrará cuando pase el puntero del mouse en la parte inferior de la pantalla. Así es como aparece el escritorio cuando la barra de tareas está oculta.

Para hacer esto, abra Configuración presionando la tecla de Windows + I y haga clic en Personalización.

Seleccione Barra de tareas en el panel de la ventana de la izquierda y active la opción Ocultar automáticamente la barra de tareas en el modo de escritorio. Ahora, coloque el mouse en la parte inferior de la pantalla para mostrarlo en cualquier ventana. Si está usando el modo tableta, hay una opción separada para eso.

Compruebe si aún puede ver la barra de tareas en modo de pantalla completa mientras mira videos o juega juegos en su computadora. También puede acceder a la configuración de la barra de tareas rápidamente haciendo clic con el botón derecho en la barra de tareas y seleccionando Configuración de la barra de tareas.

También en Guiding Tech
3. Usar el método abreviado de teclado F11
Si está buscando una solución rápida, aquí tiene un truco simple. Simplemente presione la tecla F11 en su teclado, y la ventana de la aplicación que está usando entrará en modo de pantalla completa inmediatamente.

El acceso directo F11 funciona en todas las versiones de Windows. Entonces, si tiene VLC y el Explorador de archivos abiertos, ambos irán a pantalla completa y ocultarán la barra de tareas. En algunos teclados (especialmente en computadoras portátiles), deberá presionar las teclas Fn + F11. Depende de la distribución de su teclado y de la marca y modelo de su PC.
4. Insignias de notificación
Cuando recibe una notificación, aparece una insignia en el icono de la aplicación correspondiente. Idealmente, esto no debería afectar el modo de pantalla completa. Pero a veces, muestra la barra de tareas. Muy a menudo, si verifica la notificación y la cierra, la barra de tareas se ocultará nuevamente en modo de pantalla completa, pero ese no es siempre el caso.

Windows 10 ha resuelto dicho problema con el Centro de actividades, pero el error sigue apareciendo con frecuencia. También puede intentar reiniciar la aplicación que envió la notificación para verificar si funciona. Si encuentra una aplicación en particular que causa este problema con frecuencia, intente reinstalarla para ver si el problema desaparece. O puede desactivar las notificaciones de dicha aplicación.
5. Reinicie el Explorador de Windows
Reiniciar el Explorador de Windows es mucho más rápido que reiniciar Windows 10. Tarda unos minutos, pero puede resolver la barra de tareas sin ocultar el error en Windows 10. Haga clic derecho en la barra de tareas y seleccione Administrador de tareas. También puede probar el atajo CTRL + MAYÚS + ESC.

Desplácese un poco para encontrar el Explorador de Windows en la columna Aplicaciones. Haga clic derecho sobre él y seleccione Reiniciar. Cuando hagas eso, tus ventanas desaparecerán momentáneamente y algunas aplicaciones se cerrarán. Esta bien. El Explorador de Windows proporciona una GUI (interfaz gráfica de usuario) para ayudarnos a navegar e interactuar con el sistema de archivos de Windows.

Otra forma de hacerlo sin ingresar al Administrador de tareas es presionar y mantener presionadas las teclas CTRL + MAYÚS y hacer clic con el botón derecho en la barra de tareas. Ahora debería ver una nueva opción en la parte inferior llamada Exit Explorer.

También en Guiding Tech
6. Chrome: desmarque Aceleración de hardware
La barra de tareas también parece estar causando problemas a los usuarios de Chrome. Mientras ve un video de YouTube en pantalla completa, ¿ve la barra de tareas? Si es así, aquí hay algunas soluciones. Abra el menú de Chrome y haga clic en Configuración.

Desplácese hasta la parte inferior de la pantalla y haga clic en Avanzado.

Debajo del encabezado Sistema, desmarque la opción 'Usar aceleración de hardware cuando esté disponible'. Se le pedirá que reinicie Chrome.

Compruebe si la barra de tareas se oculta en pantalla completa ahora en su computadora con Windows.
7. Chrome: use Canary u otro navegador
Chrome es un excelente navegador, pero no sin defectos. Si el problema persiste y se da cuenta de que es específico de Chrome, tal vez sea el momento de buscar alternativas. Canary es un navegador de Google destinado a desarrolladores y usuarios pioneros. Se sabe que contiene algunos errores, pero funciona bien la mayor parte del tiempo.
Si puede deshacerse de Chrome, existen algunas alternativas atractivas como Firefox, Safari y Opera. Dales una oportunidad.
Descarga Chrome Canary
8. Restablecer Chrome
En un último intento de ocultar la barra de tareas en el navegador Chrome en modo de pantalla completa, puede restablecer su navegador para restaurarlo a la configuración original. Abra Configuración en Chrome nuevamente y haga clic en Avanzado en la parte inferior como lo hizo en el sexto paso. En Restablecer y limpiar, seleccione Restaurar la configuración a sus valores predeterminados originales.

Haga clic en Restablecer configuración en la siguiente ventana emergente. Eso restablecerá todas las configuraciones que puede haber cambiado después de instalar Chrome. Siempre puedes retrasarlos.

9. Atajo de teclado - Solución rápida
¿Has probado el atajo de teclado F11? Esta es una solución temporal que ocultará la barra de tareas en el sistema operativo Windows 10. Presionarlo nuevamente lo traerá de vuelta, pero eso significa que no verá la barra de tareas incluso cuando cambie a la vista del navegador o del Explorador de archivos. A veces, mientras jugamos, usamos otras aplicaciones como Discord o YouTube. No verá la barra de tareas incluso entonces, pero debería brindarle una experiencia de juego y transmisión sin preocupaciones.
Mira pacíficamente
Las distracciones pueden ser molestas y no poder hacer algo al respecto puede ser aún más frustrante. Afortunadamente, hay formas de resolver la barra de tareas que no oculta el problema en Windows 10. Háganos saber cuál funcionó o si encontró una nueva solución.
A continuación: ¿Su PC con Windows 10 funciona demasiado lento? Aquí hay 4 formas de hacerlo funcionar más rápido.