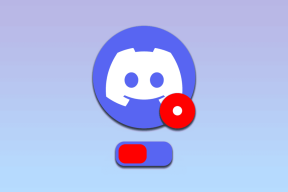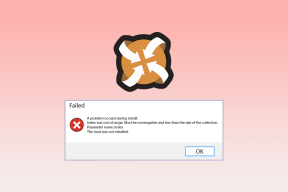Agregue canciones, tonos de llamada personalizados a iPhone sin iTunes
Miscelánea / / November 29, 2021

Entonces, ¿qué sucede cuando tienes un iPhone pero no tienes tu computadora cerca y quieres cargar una canción adicional o tono de llamada personalizado ¿lo? Bueno, hasta hace muy poco, simplemente no podías. Pero gracias a una gran herramienta que estuvo disponible no hace mucho, ahora todos pueden cargar tonos de llamada y canciones personalizados en sus iPhones, independientemente de la computadora que utilicen. Veamos cómo hacer esto.
Esto es lo que necesitará:
- Un iPhone u otro dispositivo iOS
- Un cable de carga USB para iPhone
- Una canción o un archivo de tono de llamada personalizado
- iTools, un software gratuito de administración de medios disponible para Windows y Mac
Antes de empezar, primero debe descargar e instalar iTools en su PC con Windows o Mac. Una vez que esté instalado, simplemente siga los pasos a continuación.
Nota IMPORTANTE: iTools es compatible con Windows 7 / Vista / XP y Windows Sever 2003/2008. Para Mac, iTools requiere que su Mac ejecute Mac OS X 10.6 o posterior (yo uso OS X 10.8).
Pasos para agregar una canción o un tono de llamada personalizado a su iPhone sin iTunes
Paso 1: Abre iTools. Verá que la pantalla principal de iTools muestra si su PC con Windows o Mac está conectada a su iPhone o no.

Paso 2: Conecte su iPhone a su PC con Windows o Mac. La pantalla principal de iTools ahora cambiará para mostrar la información de su iPhone, junto con los tipos de medios admitidos por iTools en la columna izquierda de la ventana.

Paso 3: Haga clic en Música a la izquierda de la ventana de iTools. La pantalla cambiará para mostrar las canciones almacenadas en su iPhone. Pero lo que nos interesa es el nuevo panel a la derecha de la pantalla, que muestra los diferentes tipos de archivos de audio que admite tu iPhone. Asegúrese de resaltar el Música opción en Tipos de papel a la derecha de la ventana como se muestra a continuación.


Paso 4: Para transferir una canción a su iPhone, haga clic en el Importar en la parte superior de la ventana, busque el archivo de su canción, haga clic en él y haga clic en el Botón Importar del cuadro de diálogo (mostrado a continuación).


Después de un rato, la canción se cargará en tu iPhone. Si iTools no muestra la información correcta de la canción (como en la captura de pantalla anterior), no se preocupe, la canción está cargada y se reproducirá perfectamente en su iPhone.

Agregar un tono de llamada personalizado
Paso 5: Para transferir un tono de llamada personalizado a su iPhone, el proceso es muy similar. Resaltar el Tonos de llamada opción bajo Tipos de medios a la derecha de la ventana, luego haga clic en el Importar en la parte superior de la ventana, busque su archivo de tono de llamada personalizado, haga clic en él y haga clic en Importar.

Poco después de esto, su tono de llamada se cargará en su iPhone y estará listo para usar.

Propina: En lugar de hacer clic en el botón Importar, puede simplemente arrastrar y soltar su canción o tono de llamada a las ventanas de música o tonos de llamada de iTools, respectivamente.
Pensamientos finales
Así que ahí lo tienes. Si bien Apple extrañamente sigue bloqueando incluso opciones simples como estas con iTunes, iTools le permitirá hacer esto y más, sin importar qué computadora use.